I’m preparing to go to Mobile World Congress where one of my worries will be security and privacy. To that end I’ve hardened my Windows build and written it up below as a checklist of tasks that I urge you to look at and consider, especially if you’re connecting to unknown hotspots.
The checklist has evolved from work I did training journalists in Ukraine, work I’ve done here on Windows 8 tablet security and work I’ve done on Clean Computing with Chromebooks which, interestingly, would have a checklist just half as long as this. Points 1-7 don’t apply to a Chromebook. Unfortunately I’ll be needing video editing and gallery management tools in Barcelona so I can’t use a Chromebook as my main PC there.
The Lucky 13 Checklist for Better Windows PC Privacy and Security.
-
- If possible, use a PC with an encrypted disk. (Microsoft Bitlocker is available for free on some low-cost Windows devices and on all Windows ‘Pro’ installations. E.g. All Surface Pro devices.)
- Turn on SecureBoot in your BIOS if possible and (as a minimum) add a BIOS boot (or BIOS admin) password. Create a long 15+ character Windows password for all Windows accounts.
- Install Windows Updates and turn on update notifications. (You may not want automatic updates to download while on a hotspot.) You can also set your WiFi to be a ‘metered connection’ which will disable some network services from running. Set the WiFi to be a ‘public’ hotspot (don’t enable file sharing and discovery.)
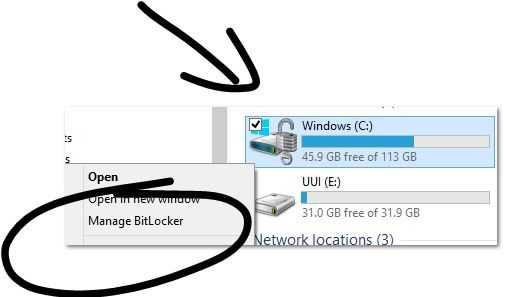
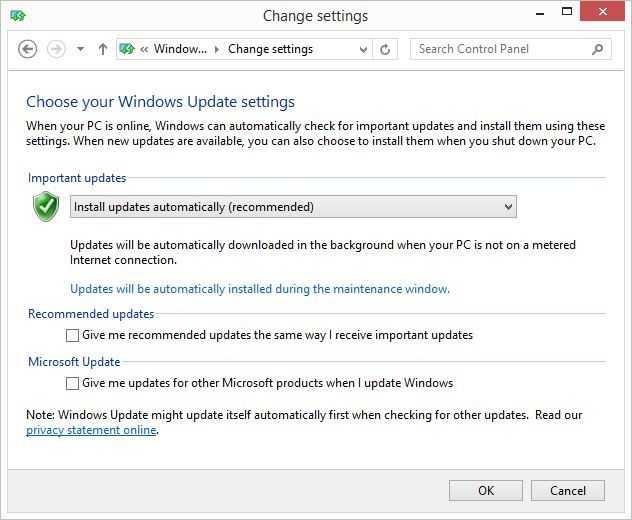
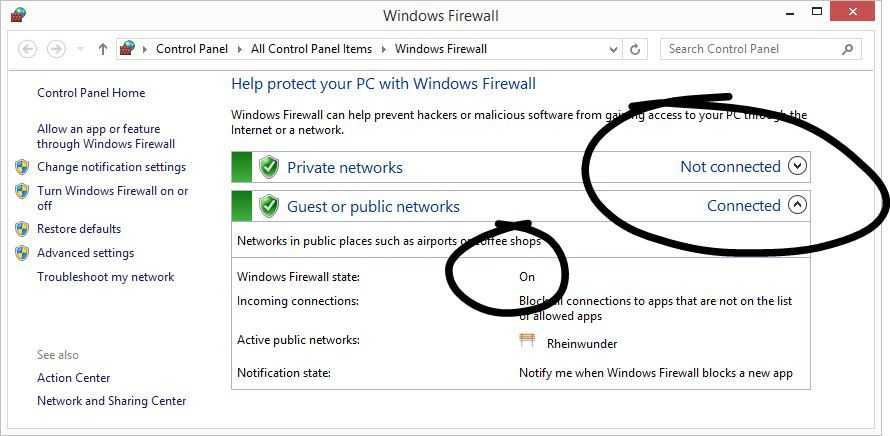
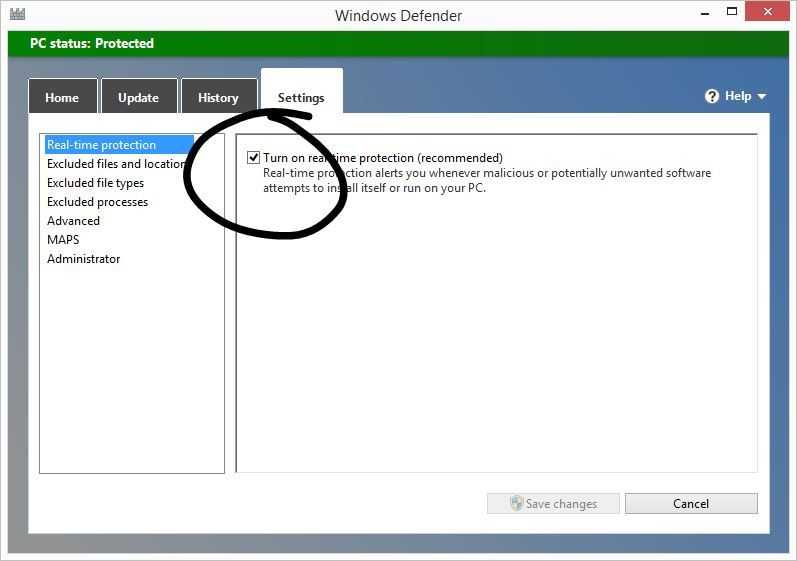
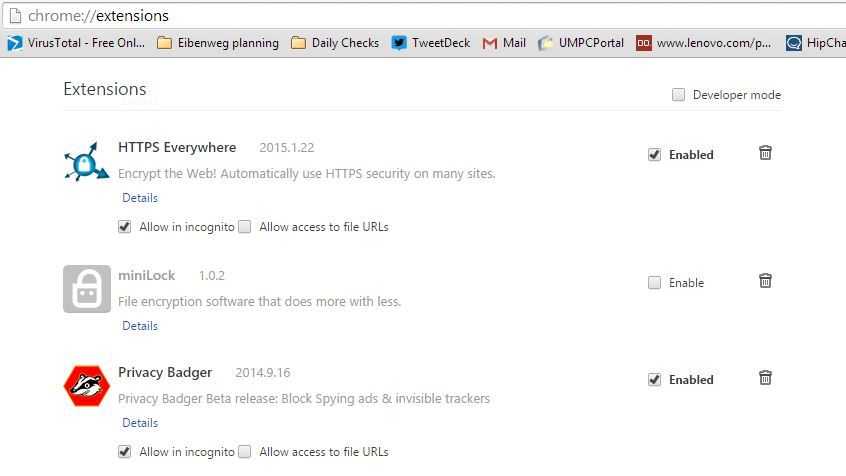
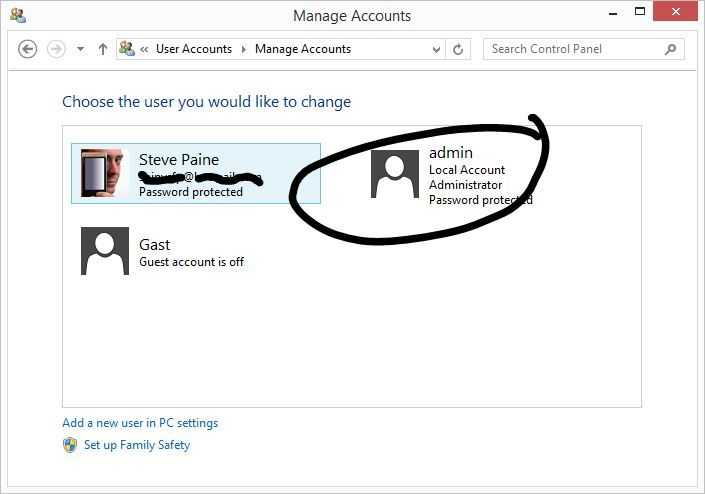
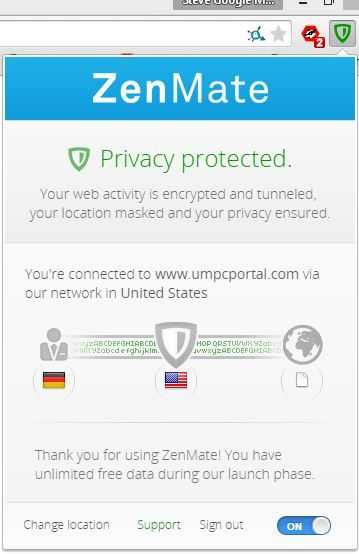
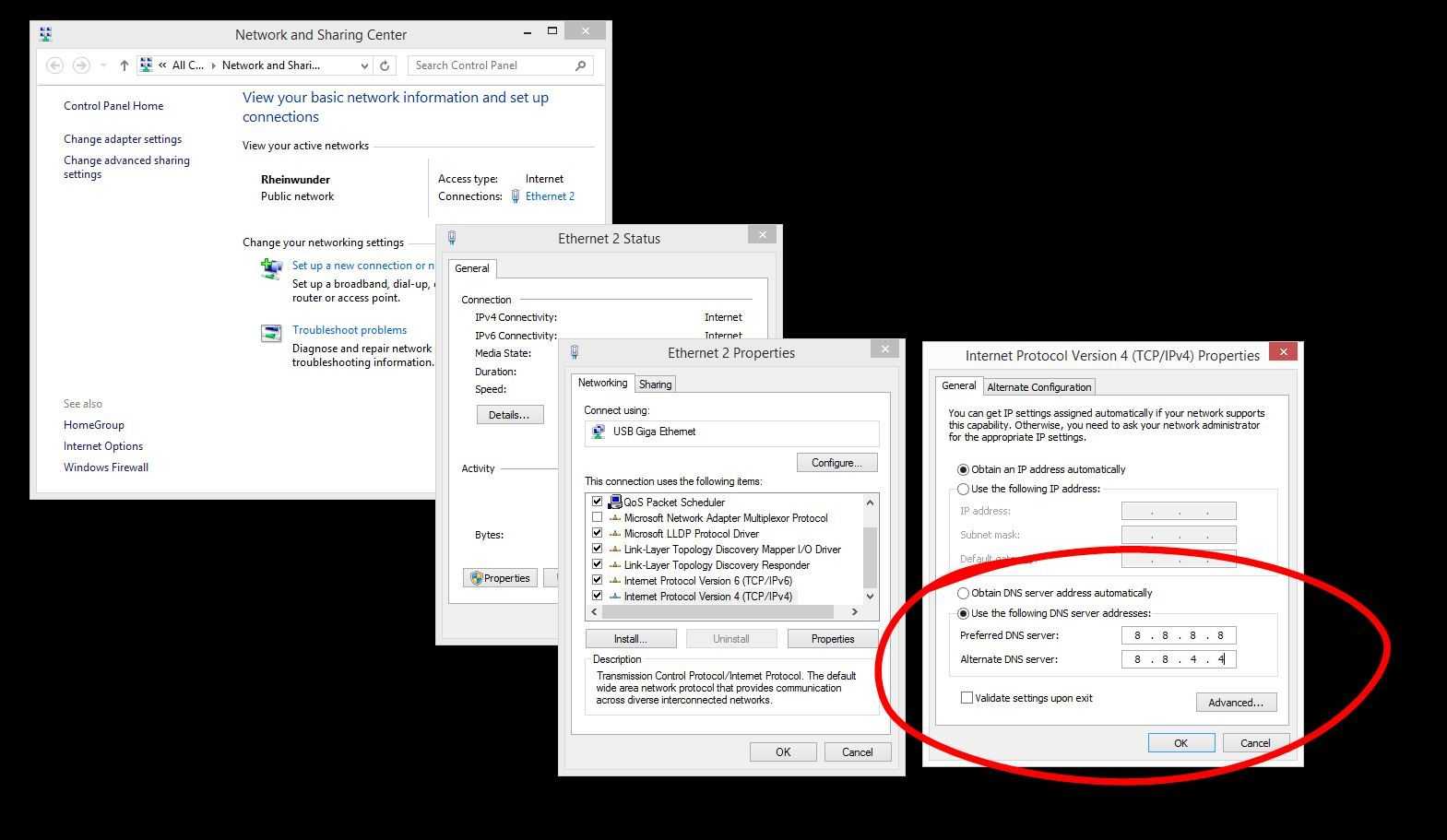
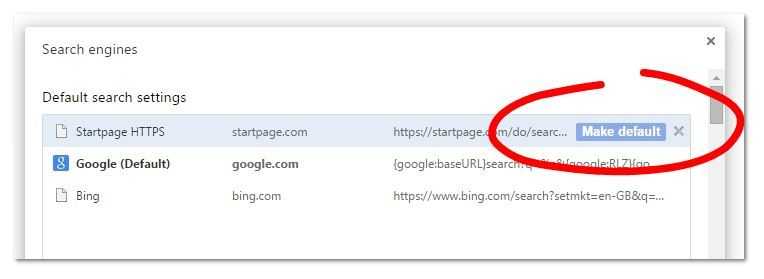
Again, if you’re using a Chromebook, points 1 – 7 don’t apply. Note that you can Power Wash a Chromebook in 60 seconds and use the Guest account to avoid Google tracking. (VPN and DNS work in guest mode.)
Due to time constraints I haven’t been able to link all the items to how-to articles but I’m sure you know how to use Google search to find the information. If not, please buy a Chromebook and start from point 8.
Update: Screen image hints added.












I’ll add a new one: Don’t use a Lenovo laptop, sorry couldn’t resist ;)
use windows firewall control to set up your windows firewall for each application.
activate automatic memory scan after upgrading/actualizing in your anti-virus software.