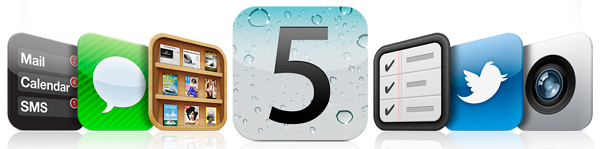 iOS 5 just launched earlier this month, and based on the popularity of my article the other week, which focused on actual honest-to-goodness iOS 5 tips and tricks beyond the painfully obvious “you can send iMessages!” variety, I’ve created a new list with an additional 12 obscure tips/tricks. Again, a few of these are not iOS 5 exclusive, but most are. If you’re a brand new iPhone 4S user and didn’t know any of these, don’t fret… these are pro tips. My goal here is to have provided experienced iOS users with, at very least, one new thing they didn’t already know about iOS. Did I succeed, or are you some sort of iOS trivia prodigy? Let me know in the comments, and if you’ve got any other off-the-beaten-path iOS 5 tips/tricks, please share them!
iOS 5 just launched earlier this month, and based on the popularity of my article the other week, which focused on actual honest-to-goodness iOS 5 tips and tricks beyond the painfully obvious “you can send iMessages!” variety, I’ve created a new list with an additional 12 obscure tips/tricks. Again, a few of these are not iOS 5 exclusive, but most are. If you’re a brand new iPhone 4S user and didn’t know any of these, don’t fret… these are pro tips. My goal here is to have provided experienced iOS users with, at very least, one new thing they didn’t already know about iOS. Did I succeed, or are you some sort of iOS trivia prodigy? Let me know in the comments, and if you’ve got any other off-the-beaten-path iOS 5 tips/tricks, please share them!
12 More iOS 5 Tips/Tricks:
- Week Weather View In Notification Center — If you are using the Weather Widget in the iOS 5 notification center, you can swipe it to the right or left to reveal weather for the next 6 days. You’ll be able to see High/Low temps, as well as anticipated conditions (sunny, cloudy, etc). Apple decided not to make it clear that this widget swipes to the side for this additional view, so don’t blame yourself if you missed it, I did initially as well!
- Swipe From Camera to Photos — This is a new obscure hidden gesture added in iOS 5; Apple doesn’t make any effort to indicate that it is there (much like #12 on the other iOS 5 tips/tricks post). If you’re in the Camera app, you can swipe to the left to slide the camera away and go to your most recent photo. You can swipe through your photos, and if you swipe back to the front, you can swipe to the camera again to continue snapping photos. This is almost no different from tapping the thumbnail at the bottom left of the app to get to the most recent photo. Oddly enough, you can’t swipe from your most recent photo to the camera if you go through the thumbnail, instead of using the swipe gesture from the camera. Apple, sometimes you are bizarre.
- Launch Camera Directly from Lock Screen — Apple touted this during their iOS 5 announcement, but people were confused because Apple initially demonstrated the camera button button as being directly on the lockscreen. However, the button wasn’t directly on the lockscreen when iOS 5 actually reached consumers. Don’t worry though, they didn’t remove it. Just double-tap the home button while on the lockscreen and you’ll find the button to launch straight to the camera. If you never knew of double tapping on the lockscreen before, you’ll also find playback and volume controls which have existed prior to iOS 5. Nifty.
- Lock Camera Exposure and Focus — Prior to iOS 5, Apple relied on third-party apps to implement this sort of functionality, but they’ve finally decided to bake it right in. You can now lock the exposure and focus level within the native camera app by doing a long-press on the screen (as opposed to tapping). Hold it for a second or two and you’ll see the focus square do a little dance. Let go and you’ll find that the focus and exposure have been locked as indicated by the “AE/AF Lock” text at the bottom of the viewfinder. Tap again anywhere on the screen to unlock and return to automatic mode.
- Use the Volume-up Button to Take Photos — Another Camera app addition as of iOS 5. When using the native app, you can opt to press the volume-up button to snap a photo. There’s no on-screen indication that this should work, so if you didn’t already know about it, or hear it from someone else, you’d probably only discover it by accident. I feel bad for the developers of the Camera+ app: Apple doesn’t allow third-party applications to rebind hardware buttons, but the developers of Camera+ actually sneaked this same ability passed Apple in their Camera+ app. After reports of this Easter egg found their way to Apple, the app was pulled from the store, only to have Apple include the functionality in their own Camera app as of iOS 5! Never let anyone tell you that Apple isn’t a bully.
- Custom Keyboard Phrase Shortcuts — Find yourself regularly typing a specific phrase in SMS, Email, IM, or somewhere else on your iOS device? You can turn that long and commonly typed phrase into something much more manageable with a new iOS 5 feature. For instance, you can have the letters “omw” be replaced automatically with “on my way”. To do this, go into the Settings app > General > Keyboard, and look at the “Shortcuts” section. Tap “Add New Shortcut” to define the phrase and the shortcut text. Next time you type the shortcut text, the phrase will automatically be inserted. Now you can finally stop repeatedly typing out, “Honey, I lit the house on fire, again.”
- Custom Vibrations for Contacts — Custom ring tones and text tones have been available prior to iOS 5 but they don’t do you much good if you always have your phone on vibrate. With the latest update, you can assign custom vibrations to specific contacts so that you know who is contacting you even before you get your phone out of your pocket. Unfortunately this only works for calls and not other notifications (SMS, email, etc.). There are a few predefined vibration patterns, and Apple has even included an easy way to create your own vibes. You’ll find this option in the accessibility section, as I’m sure you can imagine how it would be useful for someone who is deaf and blind. To enable custom vibrations, go to the Settings app > General > Accessibility > and turn the “Custom Vibrations” switch to on. Now go to your Contacts app, choose a contact, hit the edit button at the top right, and tap the “vibration” option. Here you can select from pre-defined vibration patterns, or scroll to the bottom and press “Create New Vibration” within which you can tap and hold on the screen to create any pattern you want.
- Access the Built-in Dictionary From Any App — Apple originally included a handy “define” functionality in their iBooks app, which allowed you to highlight any word in a book and get a definition. In iOS 5, they have expanded this dictionary to be system-wide. In any app that allows you to highlight words, you can hold your finger on a word to highlight it, then tap the “Define” button that pops up from the resulting menu. Now you’ll finally understand why everyone keeps telling you that your epidermis is showing.
- Enable Battery Percentage — This is an old one, but still seems to go unchecked by newbies and experience iOS users alike (probably because it’s hidden in a weird place). Despite the high resolution screen on the iPhone 4S, iPhone 4, and iPod Touch (4th gen), it seems like the default battery icon only has 3 states: Full, half, and OMG YOUR PHONE IS ABOUT TO DIE. Instead of relying on these imprecise icon stages, wouldn’t it be much nicer to have a handy % indicator? Go to Settings > General > Usage > and flip the “Battery Percentage” switch to on. Voila! No more freaking out when you actually have a solid 20% battery life left.
- See Which Apps are Hogging Your Storage — This is a new feature for iOS 5 and it’s particularly handy for when you are crammed for space and can’t decide what apps are worth deleting. Some apps are dubious because they themselves are only small downloads from the App Store, just a few megabytes or so, but then they may download or accumulate hundreds of megs worth of data during their operation. To find out which apps are taking up the most space, go to Settings > General > Usage and note the “Storage” list. You’ll see your applications tallied based on how large they are, and this figure includes accumulated data. Without including accumulated data, I would have thought that Photosynth was a relatively small app at 7MB; turns out it’s now taking up 147MB total! Now I’ll be much more informed about which apps I should delete when space is low and you will too.
- Enable Emoji Icon Keyboard for Free — Emoji icons are a standardized list of hundreds of emoticons which are popular on handsets in Japan, but that won’t stop them from being used elsewhere. I’m very confused as to why Apple allows paid apps in the App Store which claim to “install” Emoji icons when they are built into the phone for free. You can easily enable the emoji keyboard by going to Settings > General > Keyboard > International Keyboard > Add New Keyboard > find and tap “Emoji” in the list. Now when you go into any app that uses the keyboard, you can press the globe icon at the bottom left to switch between your standard keyboard and the emoji keyboard, which has all of the icons sorted neatly into categories. If you get tired of the emoji keyboard, remove it by following the same steps, except use the “Edit” button at the top right of the Keyboard menu.
- Invert the Screen Colors as a Prank (or because it looks awesome) — With the proliferation of iOS devices, iOS pranking has become a reality among friends. I usually like to take a screenshot of the homescreen and set it as their background, but this particular tip that I’m about to share with you seems perfect for Halloween. This is another accessibility option, and I’m presuming that it helps provide better contrast to those who have exceedingly poor eyesight. It also looks rather cool and will frighten your friends who may think their device is on its way out the door. Go to Settings > General > Accessibility > flip the “White on Black” switch. Enjoy.













