Utilities
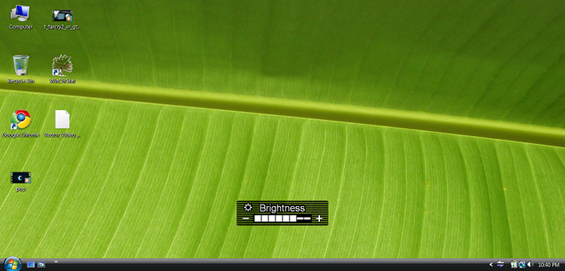 One thing that I hate when it comes to software, is software overlap. What I mean by this is that multiple pieces of software can control the same settings or services. This is particularly bothersome when that software doesn’t play nice together and tends to battle for control of different settings. While I found this to be an issue on the Asus R50A [Portal page][review], it is much the opposite on the VAIO P. Sony uses a drop dead simple system for notifying you of hardware settings. Things like volume and brightness are shown with an incredibly minimal HUD that pops up for just one second while you use your hardware keys to control various settings.
One thing that I hate when it comes to software, is software overlap. What I mean by this is that multiple pieces of software can control the same settings or services. This is particularly bothersome when that software doesn’t play nice together and tends to battle for control of different settings. While I found this to be an issue on the Asus R50A [Portal page][review], it is much the opposite on the VAIO P. Sony uses a drop dead simple system for notifying you of hardware settings. Things like volume and brightness are shown with an incredibly minimal HUD that pops up for just one second while you use your hardware keys to control various settings.
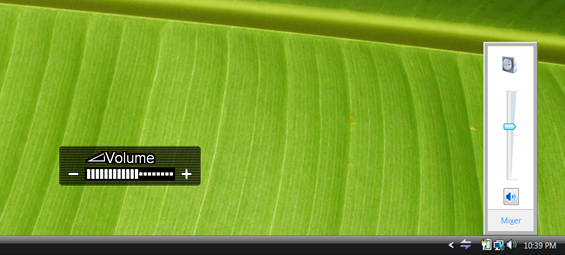 Above is an example of the simple HUD that they use to show you levels of hardware control. The brightness HUD element is very similar. When you tap the volume up hotkey, or similar, on the VAIO P, you see one of these boxes pop up, and hear a generic PC beep telling you that you’ve made a change. Don’t touch if for a second or two and the little volume indicator is gone, and leaves no wake in its absence. It is software like this — simple, clean, lite — that I can appreciate. Sony realizes that people don’t need a fancy fade in/out, colorful, and shiny box just to tell them what the volume of the computer is. Maybe even better is the minimum amount of software overlap. Change the volume with the hardware button? It is controlling the master volume of the OS. This means that the software volume slider that is default to the OS, mirrors the HUD element. And guess what? Changing the volume with the default OS slider changes the HUD element as well. Software not overlapping is great.
Above is an example of the simple HUD that they use to show you levels of hardware control. The brightness HUD element is very similar. When you tap the volume up hotkey, or similar, on the VAIO P, you see one of these boxes pop up, and hear a generic PC beep telling you that you’ve made a change. Don’t touch if for a second or two and the little volume indicator is gone, and leaves no wake in its absence. It is software like this — simple, clean, lite — that I can appreciate. Sony realizes that people don’t need a fancy fade in/out, colorful, and shiny box just to tell them what the volume of the computer is. Maybe even better is the minimum amount of software overlap. Change the volume with the hardware button? It is controlling the master volume of the OS. This means that the software volume slider that is default to the OS, mirrors the HUD element. And guess what? Changing the volume with the default OS slider changes the HUD element as well. Software not overlapping is great.
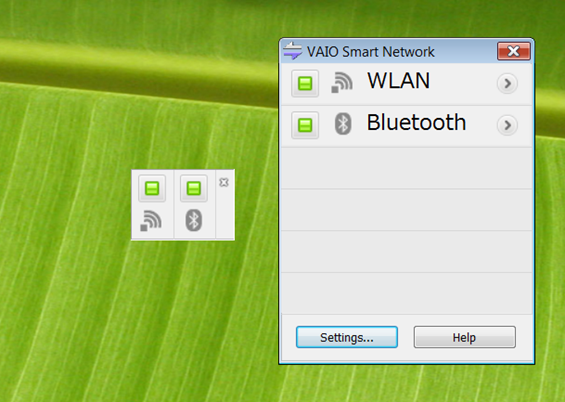 They did a pretty good job of making this non-overlapping software system-wide. For instance, there is a hardware switch that turns all wireless radios on and off. If you want to configure the WiFi and Bluetooth independently, there is a super simple application called VAIO Smart Network. As you can see above, there is almost nothing to the application. It isn’t flashy, it is just straight forward and simple. Click one of the boxes to enable/disable the corresponding radio and that’s it. You have the option of the tiny floating box if you are a frequent switcher, or you can can pull up the big box if you prefer. The application has a home down in the system tray.
They did a pretty good job of making this non-overlapping software system-wide. For instance, there is a hardware switch that turns all wireless radios on and off. If you want to configure the WiFi and Bluetooth independently, there is a super simple application called VAIO Smart Network. As you can see above, there is almost nothing to the application. It isn’t flashy, it is just straight forward and simple. Click one of the boxes to enable/disable the corresponding radio and that’s it. You have the option of the tiny floating box if you are a frequent switcher, or you can can pull up the big box if you prefer. The application has a home down in the system tray.
Another settings oriented app is the VAIO Control Center or more simply, the VCC. The VCC controls a large number of system settings all from one convenient place. As far as I’ve seen, there is no software overlap from the VCC. It gets down deep and changes settings at their lowest levels so that you don’t end up with several programs fighting for control of brightness, power options, etcetera.
One particularly interesting part of the VCC is the built in battery health options. While most computers have these settings locked down, you can define the behavior of your battery charging to augment or reduce the health of your battery depending on what type of charging characteristics you want. Essentially, you can control how quickly the battery charges, and to what level it charges. By nature, quickly charging a battery to 100% will cause its maximum capacity and retention of power to degrade more quickly than if you charge it more slowly, and don’t charge it to its max. The Battery Charge Functions section of the VCC gives you some controls over these variables.

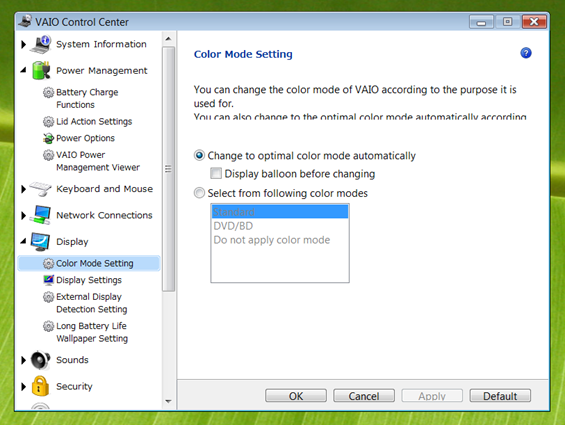
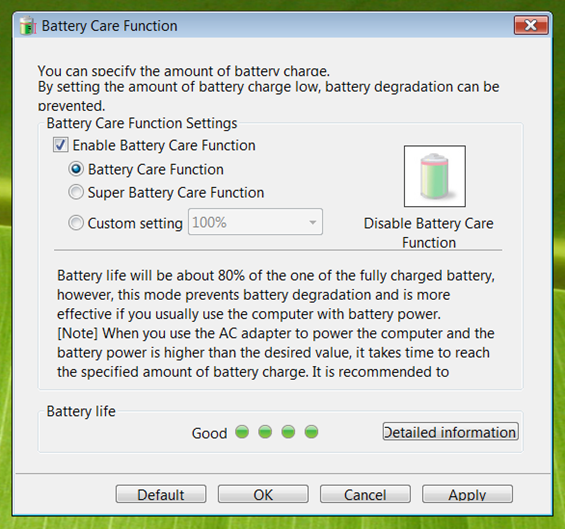










New article: Long term software impressions – Sony VAIO P http://cli.gs/SAEpHE
The amount of free memory during machine idle is an easily misinterpreted metric. It’s generally to the operating system’s advantage to keep things in memory for as long as possible. If the user needed it at one point, it may need it again. Having it already in memory is faster than going out to disk to retrieve it. (e.g., shared library and such.)
If you’re not using the computer, why do you care how much memory is in use? If when you use the computer again, what the OS needed to load in is already in memory, that’s a win. If, despite all the stuff that’s in memory, it still has to load yet more, that’s a problem.
If you’re going to go there, it makes more sense to see how much memory utilization increases when you actually start using an application. Likewise, you want to see how much data the operating system swaps in and out of memory. If the OS is swapping a lot, then you clearly don’t have enough memory for what you’re doing. Otherwise, things are likely fine.
In other word, low memory utilization when idle is not necessarily the sign of a lean operating system. This may just mean that it needs to load big chunks of itself into memory whenever you start an application. High memory utilization when idle is not necessarily the sign of a fat operating system. The OS may just be preloading objects that it knows it will need once the user starts doing something. (Of course, how much work it’s doing while it’s supposedly idle will factor into all of this too.)
“As I mentioned, the VAIO P has a zippy 128GB SSD for storage. However, out of the box my VAIO P only had 92GB available and only displays as having a maximum of 119GB. This is after Dynamism installed an awesomely bloatware-free image of Vista. So where is the extra 9GB of space that seem to be missing from my drive?”
The difference of 9GB is the difference between Gigabytes(1024x1024x1024) and Gibibytes(1000x1000x1000). All hard drives have this difference.
In SSDs though, it serves a specific feature. The non-accessible portion of the drive(9GB in this case) is what the SSD controller needs for wear levelling and performance functions. If the drive has 0 space for this, by the time the drive is full capacity, performance of the drive will be EXTREMELY LOW.
Thanks for pointing this out David, I’m a bit confused though.
You are saying that the 128GB capacity as rated by Sony is accurate, but that is a number expressed in Gigabytes, while the same capacity, expressed in Gibibytes is equal to 119. Doesn’t that mean that the extra 9GB is not extra at all, but instead just a perceived difference from the use of measuring the same capacity in two different ways?
No the other way around. 128 Gibibytes is equal to 119 Gigabytes. I don’t know how it works in rotating platter HDDs, but in SSDs, the difference is controller dedicated space. So there ARE really 128 Gigabytes, you can’t see them. :)
Posted too fast and missed some points.
1. There are enough flash chips to make it 128 Gigabytes.
2. But controller space is necessary for performance/reliability.
3. In the HD world, they sell as Gibibytes but your computer shows as Gigabytes and they aren’t gonna change the naming now, so the amount of space reserved for controller is generally equal to the difference between Gibibytes and Gigabytes.
Many thanks Ben for your excellent continuing review of the P. I am looking forward to reading the final installment.
Any chance before you send it back you can try out Windows 7?
I’ll see if I can make that happen, but just for you, ok? : )
;)
Hi – I used to own a Raon Everun, and what I loved about that was that it would stay in sleep mode for what seemed like days, which meant I never shut it down or hibernated it, and it was there for me the moment I wanted it, in just a few seconds. So a wake-from-sleep time of two seconds sounds fantastic – but have any idea how long it will stay in sleep more for?
Sorry Tony, I didn’t check the sleep time before I put Windows 7 on it, and it doesn’t look like Windows 7 has sleep support on the VAIO P at the moment. I would assume they will have it when Windows 7 is finalized though.
I’d like to make a correction to some above comments. 128 gigabytes (GB) is equal to about 119.2 gibibytes (GiB). 128 gibibytes(GiB) is equal to about 137 gigabytes (GB). Hence the old 137 GB ATA hard drive limit, it was actually a 128 GiB limit! 128 GiB is addressable by a weird 37 bits (2^37 is 137,438,953,472). 137,438,953,472 bytes = 128 GiB ≈ 137.4 GB
1024*1024*1024 bytes = 1 GiB
1000*1000*1000 bytes = 1 GB
Not the other way around DavidC1, Ben had it right!