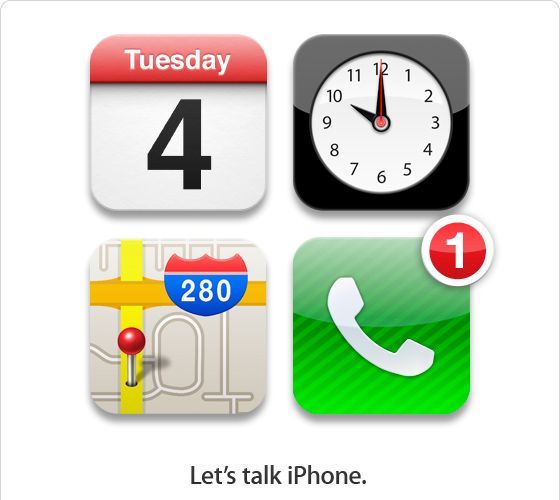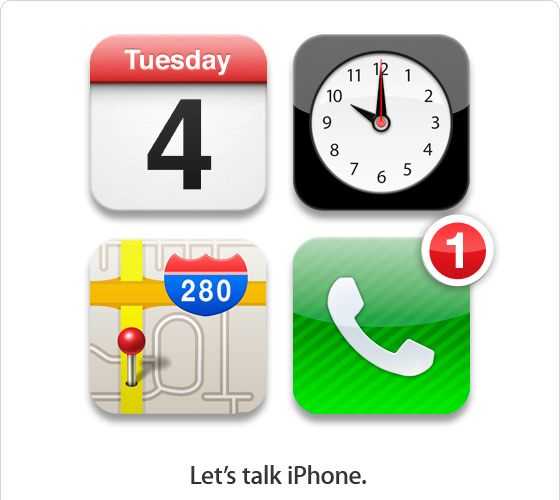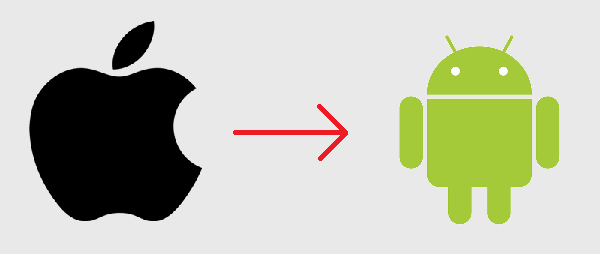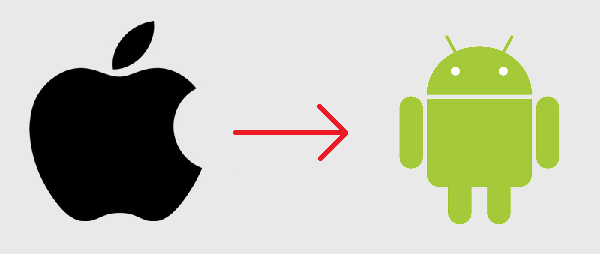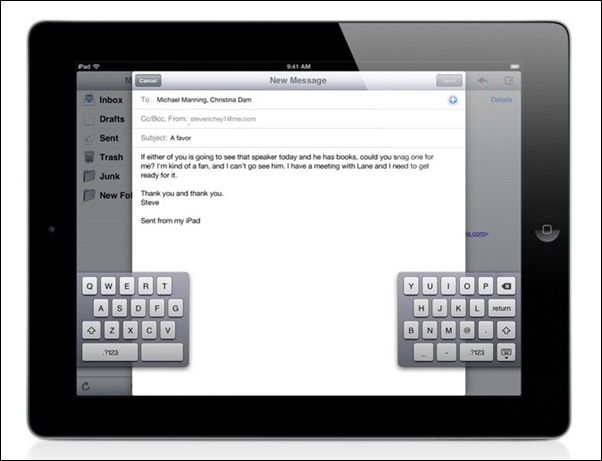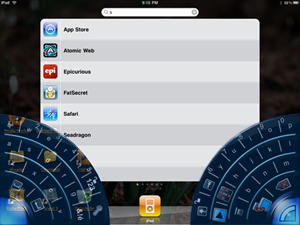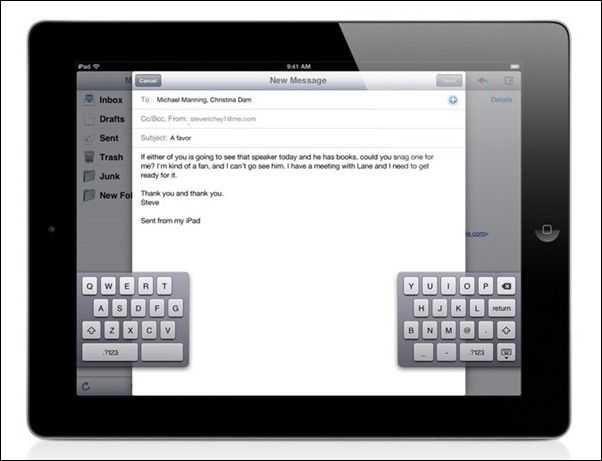I’ve been using the iPhone for three generations now — starting with the iPhone 3G, then the iPhone 3GS, and finally the iPhone 4 which is my current companion. I’m finally due for an upgrade and I must say that I’ve come closer than ever before to picking an Android phone (specifically the Galaxy Nexus) over an iPhone, but it just wasn’t meant to be and I’ll explain why. Be sure to note that what’s important to have in a phone for me might not be the same for you; I’m just laying out my thoughts here as to why the Galaxy Nexus has been the phone that has come the closest to tempting me over to Android.
Android 4.0
 Android 4.0 Ice Cream Sandwich feels like the first truly full package in the history of Android. Finally there’s good hardware acceleration and enough performance for a nearly smooth home screen. This hasn’t quite translated over to all apps just yet. Android finally seems to have all of the vital default apps and has long included a turn-by-turn navigation app that blows Apple’s Maps app out of the water. Google just launched the Chrome Beta browser which offers a rich browsing experience which should have been included in Android long ago. Photos can now be robustly edited right in the gallery without scouring the Android Market for the right app. Home screen folders are extremely fast and a pleasure to use, while resizable widgets further the level of flexibility and customization. There’s better battery and data analysis, and much more. This has all come together in bits and pieces over the last few years as Android has grown, and 4.0 is the first time it feels like a complete package to me.
Android 4.0 Ice Cream Sandwich feels like the first truly full package in the history of Android. Finally there’s good hardware acceleration and enough performance for a nearly smooth home screen. This hasn’t quite translated over to all apps just yet. Android finally seems to have all of the vital default apps and has long included a turn-by-turn navigation app that blows Apple’s Maps app out of the water. Google just launched the Chrome Beta browser which offers a rich browsing experience which should have been included in Android long ago. Photos can now be robustly edited right in the gallery without scouring the Android Market for the right app. Home screen folders are extremely fast and a pleasure to use, while resizable widgets further the level of flexibility and customization. There’s better battery and data analysis, and much more. This has all come together in bits and pieces over the last few years as Android has grown, and 4.0 is the first time it feels like a complete package to me.
The saddest part about all of this is how hard it is to get your hands on Android 4.0 Ice Cream Sandwich. Google has crafted this seemingly complete package, but less than 1% of users have access to it right now! I’m actually limited to the Galaxy Nexus if I want a top-end phone that also runs Android 4.0 at the moment.
Camera
 The camera app in Android 4.0 is super fast in both launching and taking consecutive photos. Unfortunately, I still find that all Android handsets that I’ve tested have lacked in camera quality (for both stills and video) when compared to the iPhone 4, often despite higher megapixel ratings. For me, camera quality is more important than speed. The new panorama mode in the Android 4.0 camera app is neat, but I find that I can achieve better results by taking individual photos, then stitching them together on the computer. It’s a shame that Nokia never got into the Android ecosystem as they’ve long been heralded as having some of the best optics in the mobile industry.
The camera app in Android 4.0 is super fast in both launching and taking consecutive photos. Unfortunately, I still find that all Android handsets that I’ve tested have lacked in camera quality (for both stills and video) when compared to the iPhone 4, often despite higher megapixel ratings. For me, camera quality is more important than speed. The new panorama mode in the Android 4.0 camera app is neat, but I find that I can achieve better results by taking individual photos, then stitching them together on the computer. It’s a shame that Nokia never got into the Android ecosystem as they’ve long been heralded as having some of the best optics in the mobile industry.
The iPhone 4S camera is supposed to be even better than the iPhone 4 camera with 8MP instead of 5MP and reworked optics. If I can achieve photos like the following with the iPhone 4, then I’m looking forward to what the iPhone 4S has to offer:
Notification System
I’ve said it before and I think it’s still true today: Android is the best at managing notifications, while iOS is the best at delivering them. Between Android 4.0 and iOS 5.0, Android absolutely wins when it comes to managing notifications — you can toss away individual notifications or dismiss them all at once if you’d like. Tapping on a notification takes you directly to the item you are being notified about. All of this is better than how iOS does it. However, Apple’s push notification system is best in class. I don’t understand why Google doesn’t have push Gmail through the official Gmail app. Side-by-side with the Galaxy Nexus, my iPhone 4 shows changes to my inbox almost instantly, while the Galaxy Nexus doesn’t do anything until significantly later, unless manually refreshed. I can literally receive, respond to, and be done with an email on my iPhone 4 before it even arrives on the Galaxy Nexus. For some people, getting notifications instantly isn’t a big deal, but as someone who works on the web it’s a big advantage and one that I can’t easily give up.
Screen Size
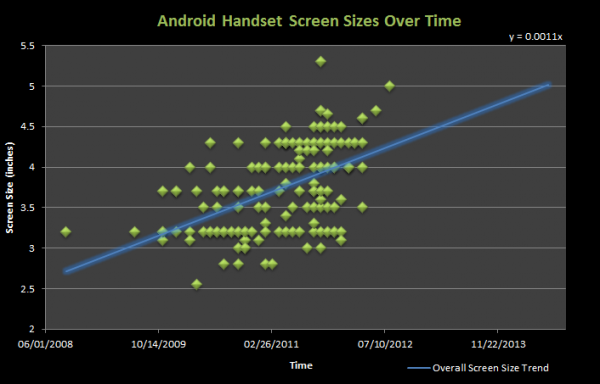
If you follow Carrypad regularly, you’ll know that I’ve got some gripes with 4″+ screens. One-handed usability is important to me because I’m frequently on the go. The 3.5″ screen of the iPhone (all versions of it) is far more comfortable in my hand than anything 4″ and above. The Galaxy Nexus, at 4.65″, is just too big to be used comfortably in one hand for me. Everyone’s hands are different sizes, so everyone has a different limit, but with the massive-screen fad that’s been growing in Android over the years, it’s almost impossible to get a top-end Android phone in a size less than 4″. If the Galaxy Nexus came in any size 4″ or less, I’d be far more inclined to pick it over the iPhone 4S.
Customization
This is one of Android’s greatest strengths, but it always runs the risk of being over-complicated. I’m the kind of person who loves to tinker with their gadgets and get them to work just the way I’d like. On the iPhone, this urge is satisfied with jailbreaking, which enhances the customizations you can make on iOS, but it’s not much compared to what you can do on Android. With Android 4.0 on the Galaxy Nexus, I can fit tons of apps efficiently on one page with folders. On other screens, I’ve got at-a-glance access to my calendar, weather, inbox, and music player. It’s nice to be able to do much of what I need to right from the homescreen instead of jumping through hoops between apps. This category is a major win for the Galaxy Nexus.
Apps
There’s no denying that there are some great apps on Android, but Apple’s iOS App Store still has a greater number of apps than the Android Market. When we’re talking about hundreds of thousands of apps in each store, the aggregate hardly matters. Where iOS has the real advantage is in quality and consistency. Because Apple has strict guidelines, most apps are intuitive and work well without crashing. When it comes to apps from the Android Market, you might have two great apps, but they might have two completely different interface approaches — one app trying to emulate an iOS-like ‘everything on screen’ style and the other trying to do the Android thing by hiding features away in long-presses and hidden menus. Alone, each of these is arguably as good as the other, but when you have to jump between apps that go back in forth in their interface approach, the user interaction aspect of it becomes increasingly convoluted, and this is something I quite dislike.
Availability
If everything above held an advantage for the Galaxy Nexus, there would still be one huge issue for me choosing it over the iPhone 4S — availability. I’m on AT&T, and the Galaxy Nexus is decidedly not available for purchase. AT&T has not one Android 4.0 ICS phone available at the moment, which means the best I could do is buy one of the top-end Android phones then wait and hope that it would receive an ICS upgrade. If Google thinks the Galaxy Nexus and Android 4.0 is such a great pair, they’ve got to do a better job of making it available for people to actually purchase it. The only way for me to actually get my hands on the Galaxy Nexus would be to switch carriers or buy an expensive unlocked version of the phone without a subsidy from my carrier.
So, Google, you almost had me on this one, but unfortunately I’ve made up my mind to continue with the iPhone — for now anyway. Fix the stuff above that needs it; you’ve got two years to work on it before there’s another chance to convert me.




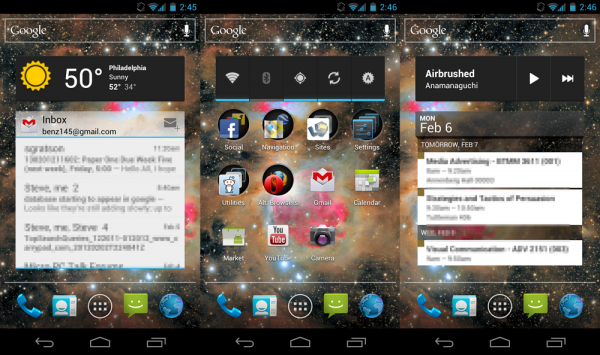
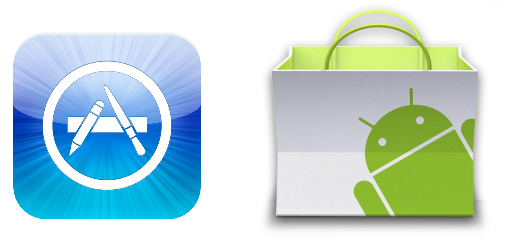

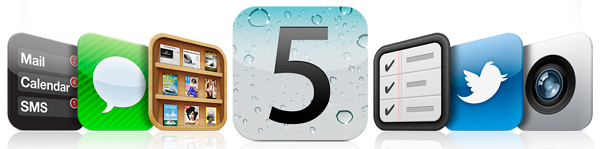
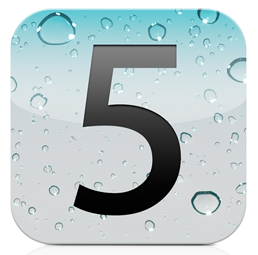
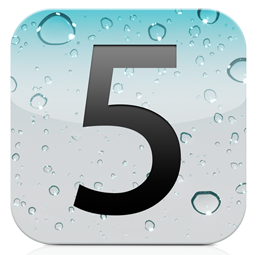

 iOS 5 was
iOS 5 was