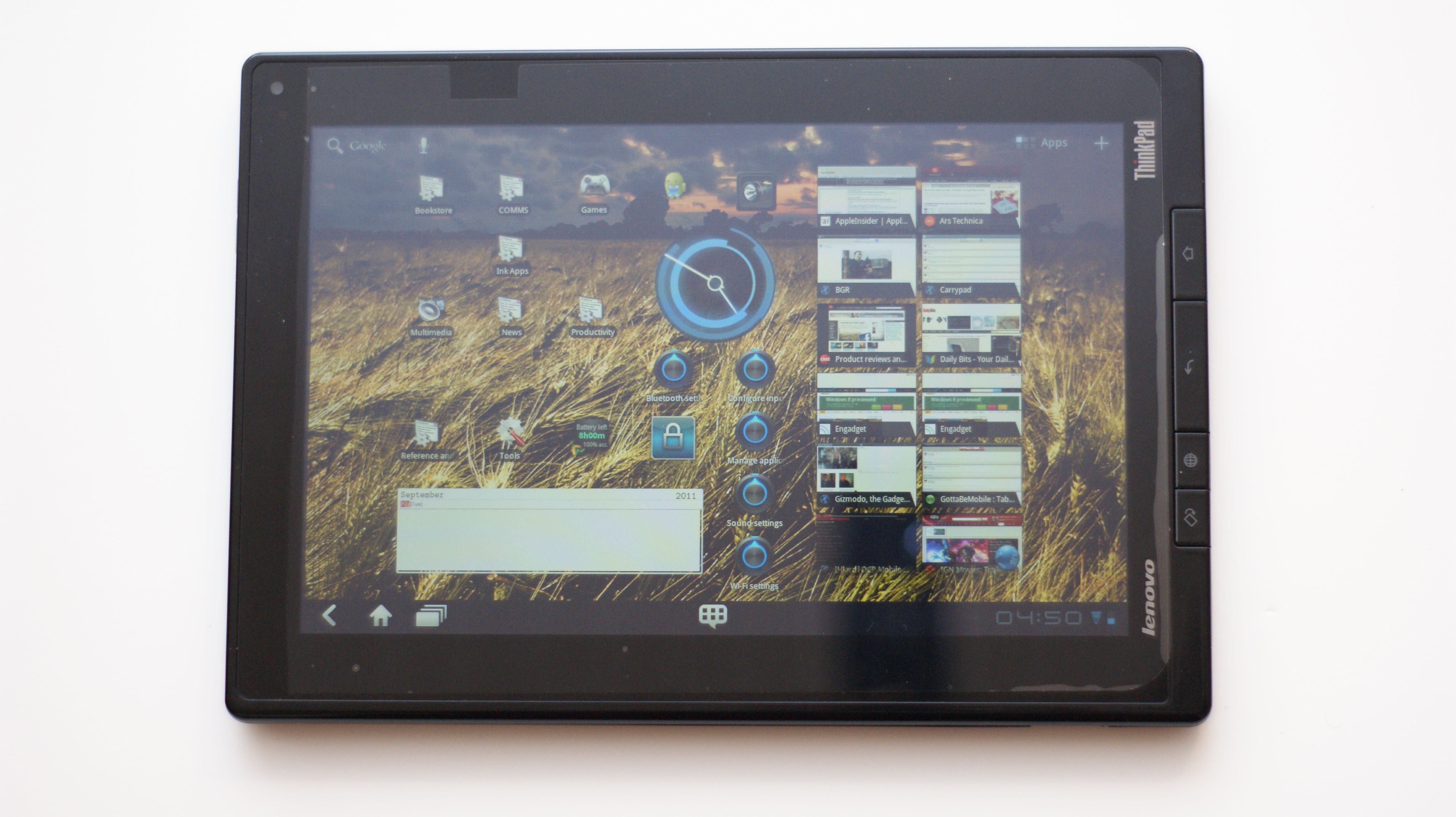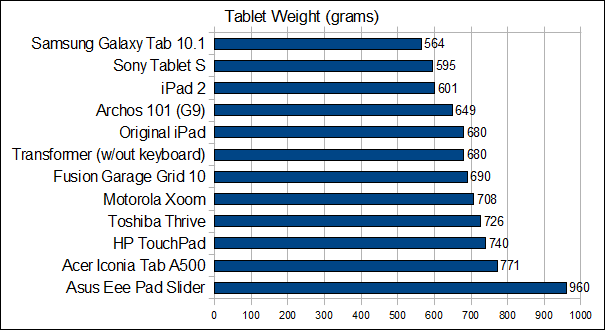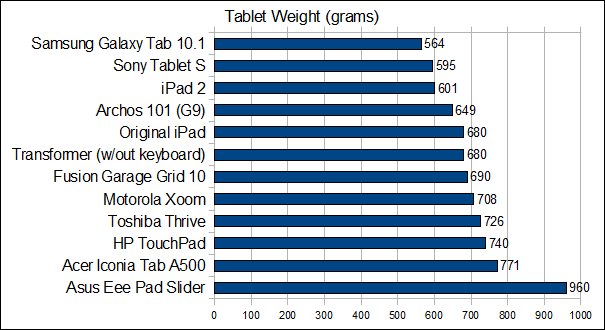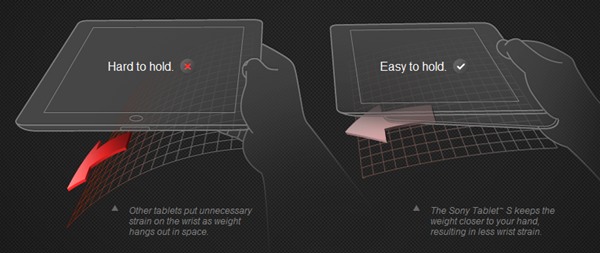Today’s focus for the ThinkPad Tablet series is on ports and connectors. I wanted to take some time to let everyone know the results of some of the testing I have been doing on the Lenovo Thinkpad Tablet and how it compares to some of the other tablets that are available. In the first installment we covered hardware, and mostly from a static perspective; how the tablet looks and feels. Today we will start getting into the functional aspects of the device.
Today’s focus for the ThinkPad Tablet series is on ports and connectors. I wanted to take some time to let everyone know the results of some of the testing I have been doing on the Lenovo Thinkpad Tablet and how it compares to some of the other tablets that are available. In the first installment we covered hardware, and mostly from a static perspective; how the tablet looks and feels. Today we will start getting into the functional aspects of the device.
HDMI Output
The first connection I tested on the ThinkPad Tablet was the mini-HDMI output, located on the right-hand side of the device. In what might be regarded as a strange choice, Lenovo elected to go with mini-HDMI as the form-factor for the ThinkPad Tablet’s video output. This is in contrast to most other tablets these days that are deploying with micro-HDMI (or full HDMI in the case of the Toshiba Thrive 10). Adapters for the latter form-factor are pretty abundant, as not only tablets, but some high-end and very popular smartphones also use this connector-type. Mini-HDMI is a little less prevalent, although adapters can also be found online easily and inexpensively. Luckily, when I ordered an HDMI cable kit for my Acer Iconia Tab A500 a couple of months ago, a mini-HDMI adapter, which I have not needed until now, came with it.

I ran a test using both the Lenovo Thinkpad Tablet and the Acer Iconia Tab A500 and neither sent 1080p output to either of two displays. I first tested with a Samsung 50″ Plasma TV. To see if I would get the same results, I also tested by sending the output of each tablet to my 23″ Acer H233H monitor over HDMI. In each case I attempted playback of 1080p content. And in each case, the content was only rendered in 720p. I am re-running some of these tests using different content before I declare this issue closed, but for the time being, test results indicate that neither the ThinkPad Tablet or the Iconia A500 output in 1080p, as each manufacturer claims that they do. This has been a known issue with the Acer Iconia Tab A500 for some time. However, I am very surprised that Lenovo would claim a spec that their ThinkPad Tablet was not achieving. In the case of the Acer Iconia Tab A500, other journalists have corroborated my test results. I am reaching out to Lenovo to see if they have a statement on the issue, and once this Owner’s Impressions series is complete, I will check the other sites and forums to see if they are finding the same issue.
Headphones and Audio
I am a background music junkie and so I have been using the ThinkPad Tablet with my Bose TriPort Earbuds just about every day. I have not come across any issues with the headphone port so far. The audio is not significantly better or worse than audio I have listened to on other tablets. Because I do not have a high-bar for audio quality, I did not run comparison tests against the A500 and Xoom. Stick around for the whole series though, because there are some issues that could effect your audio enjoyment which will be discussed in the next installment.
Micro-USB, Charging, and Battery Life
The micro-USB connector is the first place where we find ourselves in the swamp with some issues with the Lenovo ThinkPad Tablet. The good thing about the device is that it charges over micro-USB. Just about every other Android tablet has a proprietary connector for the power supply, and the micro-USB connector on those devices is only used to establish a data connection to a host PC. The ThinkPad Tablet uses a micro-USB-to-full-USB cable to the power supply for charging. The cable detaches from the wall wart to provide the aforementioned data connection. There are a lot of different ways that you can configure how the micro-USB port can be used; a topic we will get into in the next installment on OS Customization and ThinkPad Tablet Apps. The main point to take away for this section of the series is that you can use the connection from a PC to charge the device. This makes so much sense, and it has really aggravated me to carry a laptop on travel, and then have to carry a charger for a tablet, when I can charge all of my other mobile devices via the laptop’s USB ports.
However, there are issues with charging the ThinkPad Tablet. There is a belief that there are some apps continuously communicate over the devices WiFi antenna and never allow it to power down. When this occurs after the screen times out, power continues to drain from the battery. You can determine if this is occurring by turning the device over and checking the red LED that sits above the “i” in the ThinkPad badge on the rear panel. There is also a belief that this was occurring at the device’s launch when it was connected to certain D-link routers. A software update supposedly addressed this issue, however the issue persists, and is being attributed to apps. At any rate, if the LED remains on when the display has timed out, and the device should be in standby, the recharge rate is incredibly slow when using the stock charger. The first night with my device, I charged it overnight and was only at 88% when it was time for me to leave the following morning, after some 8 hours of charging.
 I am not sure that I believe the current assessment that this is due to certain apps. I am not running anything unique on the ThinkPad Tablet that I do not run on at least one other Android device, if not several, and those devices do not have this problem. So my feeling is that if there are certain apps that are doing this to this tablet specifically, it is due to an interaction with something that Lenovo customized in this specific device, not due to the apps themselves. At any rate, there are several work-arounds to contend with this. There is pretty steady discussion on this topic in the Lenovo support forums, as well as in reviews threads on Amazon and other online vendors. Most users should be ok if they set the wireless antenna to power down whenever the display is off. My problem with this fix was that for the first couple of days with the device, I could not find that setting. It is not in the same place that it is on every other Honeycomb device that I have used, so I set other configuration settings in lieu of this one step, and for a time, I did not want to change them since I had it working the way it was. I am just getting around to trying to back some of those changes out to see if the WiFi work-around will be enough in and of itself.
I am not sure that I believe the current assessment that this is due to certain apps. I am not running anything unique on the ThinkPad Tablet that I do not run on at least one other Android device, if not several, and those devices do not have this problem. So my feeling is that if there are certain apps that are doing this to this tablet specifically, it is due to an interaction with something that Lenovo customized in this specific device, not due to the apps themselves. At any rate, there are several work-arounds to contend with this. There is pretty steady discussion on this topic in the Lenovo support forums, as well as in reviews threads on Amazon and other online vendors. Most users should be ok if they set the wireless antenna to power down whenever the display is off. My problem with this fix was that for the first couple of days with the device, I could not find that setting. It is not in the same place that it is on every other Honeycomb device that I have used, so I set other configuration settings in lieu of this one step, and for a time, I did not want to change them since I had it working the way it was. I am just getting around to trying to back some of those changes out to see if the WiFi work-around will be enough in and of itself.
In the meantime, my personal configuration settings have made the constant LED-on condition go away, and the device charges normally. I get a full-day’s work out of the device (easily). Right now, battery power is reporting out at 49% and Juice Plotter, which has proven very accurate, shows 8 hours and 15 minutes of use remaining. Lenovo also states that the ThinkPad Tablet charges faster when placed in the dock, which is an add-on that the company sells for $69.99 and currently shows a 4-week-plus shipping date. For some reason, this accessory only shows up as a bundled add-on when ordering the tablet, and not available for stand-alone purchase. I have started to keep a 3rd-party generic micro-USB charger made by TomTom at work and it has worked fine so far. A word of warning: despite the fact that the ThinkPad Tablet can be “cured” of the egregiously slow charging speeds with a work-around, the fact is that micro-USB is still a slower charging delivery mechanism than a direct, dedicated power connector would be. Therefore, even with the LED symptom work-around, the TPT still charges slower than other tablets with proprietary direct and dedicated power connections.
SD Card Slot
There have been no issues that have surfaced while using the SD card slot. I use an SD-to-micro-SD memory card adapter with several micro-SD cards. I have not had the opportunity to test the SIM slot. I will take Lenovo’s word for it that the SIM card port does not work.
USB Port
As is the case with some of the other Android tablets sporting a full-sized USB port, that connection is the star of the ThinkPad Tablet’s utility. I have been able to use USB hubs, mice, keyboards, and thumb drives with the tablet. I have not tried my 32GB PNY thumb drive, but several 4GB drives have worked with aplomb. I use ES File Explorer as my file browser and management app on the ThinkPad Tablet, and it continues to meet all of my needs. The unit comes with a pre-installed file browser app directly from Lenovo, but I have not used it as I use ES File Explorer on all of my Android devices.
Summary Opinions – Connections and Ports
Overall, the connections and ports on the Lenovo Thinkpad Tablet leave me pretty satisfied, with some caveats:
- As I mentioned in the first article in this series, I would have preferred both an SD card slot, and a micro-SD port. I realize that there is a cost advantage to producing the same chassis for all variants of the ThinkPad Tablet, but it seems like Lenovo could have made the WiFi versions with a micro-SD slot in the place of the useless SIM card port.
- I am a fan of the microUSB port being used for charging, and I am willing to take the slower charging speed for this increased utility.
- The decision to go with a mini-HDMI port over a micro or full-HDMI port leaves me a little miffed, but I do not connect to HDMI that often. The main problem is that with an adapter and an HDMI cable hanging out of the side, the combination tends to sag in the port because it is was machined with too much tolerance, leaving a fit that is not that tight. So the cable and adapter sag, placing strain on the connections. Maybe it will not cause any issues with the connection over time, but any gadgeteer out there is likely not a fan of seeing a lot of connection or cable-strain being applied to their device.
Sidebar – Accessories (or the lack thereof)
I wanted to include some info on accessories as we are about to move into focusing on software after this post. Probably the most disappointing thing to me loosely associated with ports and connectors is not directly attributed to the device itself, but the dearth of accessories available for the ThinkPad Tablet at this point. At the time I purchased it, I could not even find screen protectors cut specifically for the device, so I modified one that I ordered for the Toshiba Thrive 10. There are the type that use a spray-on application to seal the screen protector to the tablet, but I am back to not trusting in the concept of deliberately putting a fluid on an electronic device.
I would love to be able to place my ThinkPad Tablet in the Lenovo Dock at work, but I am not willing to pony up cash for a 4 week wait period, and right now you cannot order just the dock from Lenovo. The Lenovo ThinkPad Tablet Keyboard Folio Case also has a 4 week wait period, and also cannot be ordered direct from Lenovo by itself. There are a few vendors that list the Keyboard Folio and the Dock as an item for sale, but almost none of them actually show the items as confirmed in-stock.
The Tablet Pen is available as a stand-alone purchase for for $39.99 but shows a shipping wait of 10 days. Anyway, I would recommend that if you want the pen, get it up front with the tablet. Purchased as a bundle, the pen adds $30 to the Lenovo price vice the $40 price as a stand-alone purchase. However, you can also easily find the 32GB ThinkPad Tablet with the pen for $30 $70 less (I ordered mine from TigerDirect for $569.99 – they are even cheaper now at $529.99) than the Lenovo price for the ThinkPad Tablet without the pen (Lenovo sells the tablet $569 without the pen, and charges another $30 to bundle the pen and tablet together) at other online vendors carrying the device. The Thinkpad Tablet Folio case is available for $49.99, for order by itself, and shows a 10-day delay from order to shipping. In my opinion, $50 is too much to spend on a folio case. For the time being, I am using the folio case that I ordered for the Toshiba Thrive. It is not a perfect fit, but it gets the job done. I also purchased a generic hard-shell carrying case for 10″ tablets to use as an alternate that provides some degree of protection for the TPT when I am walking around the plant.
Stay turned for further impressions coming over the next few days!
 At an event in China today Ramos introduced three Windows 8.1 tablets. Two of these we’ve seen before but one is new. There’s also some information about the dual OS ability of the i10 Pro.
At an event in China today Ramos introduced three Windows 8.1 tablets. Two of these we’ve seen before but one is new. There’s also some information about the dual OS ability of the i10 Pro.