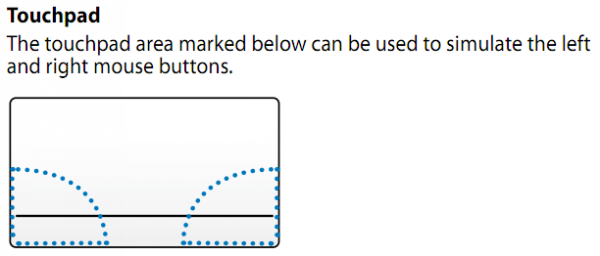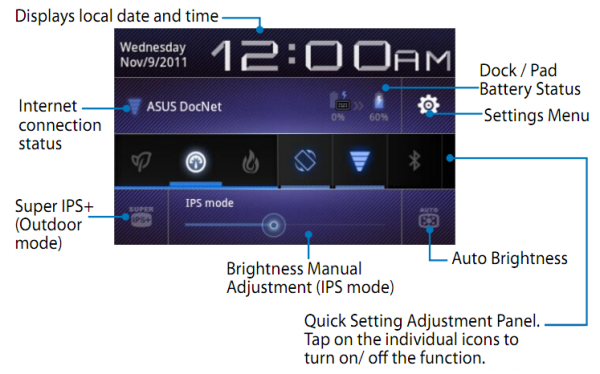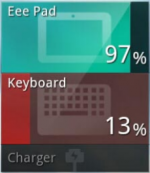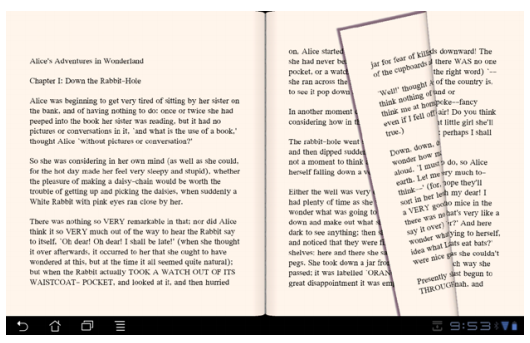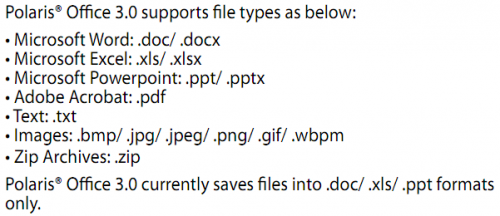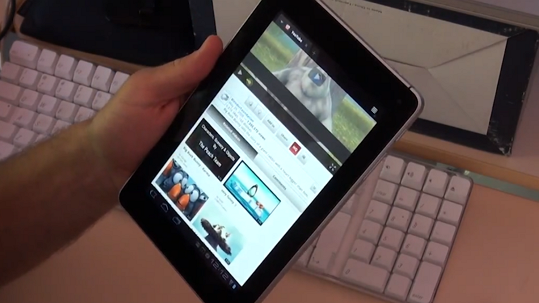At the beginning of the year, if you would have told me that, by the summer, there would be a dozen different Android tablets available for order from reliable, first tier manufacturers, I would have told you to get outta town. We were likely all desensitized to the constant stream of news that seemingly had the same message: “Company X announced the Y Tablet today. It features blah-blah-blah-blah-blah-blah-blah. No information was released on a launch date or pricing.” It had gotten to the point that I immediately went to the bottom of any announcement of a tablet-device, and if it had the standard blurb about no launch date or word on pricing, I did not read the article.
Read the full storyTag Archive | "honeycomb"

Amazon Kindle Fire: Owner’s Impressions and 13 Apps for Getting Things Done
Posted on 05 December 2011
I have only had my Amazon Kindle Fire for about four days. I have admittedly spent a lot of that time in my Amazon account on a PC setting up my account to access more services and content channels than I have been using in the past. I have also not had much time to put a lot of these apps through their paces on the Fire, but my initial checkouts indicate that they are as useful as they are on my other Android devices, so we wanted to make sure that other users or potential Kindle Fire buyers know that they are out there.
A bit of preamble as to why I have this thing in the first place. After a brief recovery, my iPad’s critical display fault resurfaced, rendering it useless. There are a few options out there for replacing it for $299 and up; mine is a 1st generation 64GB 3G + WiFi model. In order to replace it at the same level of capability, the options move to the higher end of the price spectrum. Truth is, I felt like right now was a bad time to replace it with either a refurbished 1st gen iPad or an iPad 2, with a potential iPad 3 within six months of announcement. Perhaps more importantly, as I surveyed the other gadgets at my disposal, I questioned whether I needed another 10″ tablet in any flavor of mobile OS. The Kindle Fire was an inexpensive choice, and I had already fallen in gadget-love with my Kindle 3 that I had picked up over the summer. At $199, the Kindle Fire is just outside the impulse buy window. Picking one up meant not giving up much in terms of any future purchase opportunities.
For initial setup, I used a method that I typically employ in using another device already in my mobile kit as a reference configuration. In this case, I used my Spring HTC Evo 3D, and spent a couple of night after work plumbing the Amazon App Market for all of my Android Apps or suitable substitutes. I could have tracked down the .apk’s for each app, but I do not know that doing so would have been any less time-consuming than searching for them on Amazon. And while side loading the apps would have been a good way to exercise my freedom, I wanted to at least make an attempt at using the device as Amazon envisioned. If I can use it with the vendors constraints, than general consumers should be fine with it, and enthusiasts can determine how much they will have to go over in order to tailor it to their needs.
I have 56 apps loaded on the Kindle Fire right now. Here the top productivity and utility apps that I felt were essential to have onboard. Where pricing information is indicated, it is always in reference to pricing on Amazon:
13 Kindle Fire Productivity Apps
AK NotePad [free] – AK NotePad does not do much other than act as a no-muss, no-fuss text editor. I do a lot of writing in this app, anywhere from starting my blog posts to simple notes on home maintenance projects and sysadmin projects. I use this app on every Android device that I own, and was quite happy to find it available on Amazon for the Kindle Fire.
Battery Percentage Status Icon Alert [$0.99] – I always insist on being able to see my battery percentage without having to drill all the way down into the Settings menu on an Android device. This app does not implement the status view as optimally as I would like. In my other Android apps, the percentage is visible in the alert area of the display. On the Kindle Fire, you have to open the Alerts menu in order to see it. Still, that is a single drill-down versus the 3-step process to get to it via the stock Android method.
CalenGoo [$2.99] – In the wake of making my decision to procure the Fire, I have been on a few boards and seen comments on debating the value of the Kindle Fire. One of the big ones is the Blackberry Playbook versus the Kindle Fire argument, and I have seen Fire proponents claim the Fire’s advantage of having native email, calendar, contacts, and notes. Well, for calendar and notes, I do not know what native apps were supposed to be on my Kindle Fire, but I did not find them before I decided to just get CalenGoo. The app syncs with my Google Calendar and even syncs with my Calendar Task list. It also displays both my personal calendar as well as the one my wife and I share. In fact, it has several display options that the stock Android Calendar apps (both the Gingerbread version and the Honeycomb version) do not provide. I will likely be switching all my Android devices over to this app for my Google Calendar needs.
Colornote [free] – I suspect that just about every Android user is familiar with this app, as it comes pre-installed on many Android devices. Of particular note is that the recent updates have added a calendar view for your notes so that you can make them specific to a date. The big advantage of that feature is to then make a date specific widget on your homepage, but, admittedly, the Kindle Fire does not allow widgets on the homescreen. Still, this is a great app for making checklists and taking general notes.
Documents-to-Go Full – There are a couple of reasons why you will need an office suite on your Kindle Fire if you are going to use it for document editing on the go. The main reason is, well, so that you can do document editing on the go, if you feel that is a use-case you need the Fire to fulfill. The other reason is because Google Docs and DropBox do not exist in the Amazon App Store. So I put Documents-to-Go Full on my Fire, as I do on every Android device. I needed it anyway to meet the first need I mentioned. But I also use it if I need to access my Google Docs from the device. (the Main App which only allows you view documents is free; $14.99 for the full version, and I could not find a way to use my registry key that I have for the license that I purchased from the Android Marketplace to use on the Kindle Fire, although I did not spend a lot of time trying and I reckon that there’s some way).
ES File Explorer [free] – Surprisingly, it is compatible with the Kindle Fire and appears to work the same as it would on any other Android device. I half expected that Amazon would not want you to have visibility on the Fire’s folder structures, but that is thankfully not the case. ES File Explorer is an essential utility if you want to store files in areas other than the defaults that other apps select for you.
Evernote [free] – I have not signed into my account on the Fire yet, but this app was available on Amazon, and indicates that it is compatible with the Fire. I tend to keep my online research notes in here, article ideas, thoughts on tech and any forum posts I write that I think might be good content for a later article.
Note Everything [free / $3.99 for Pro] – I do not know that we will ever see anything like the desktop version of Microsoft’s OneNote for Android, but in its absence, Note Everything does a decent job of allowing you to organize notes and encapsulate them in different folders to reduce your in-app clutter. (Free for the baseline app; $3.99 for the Pro version; I normally run the Pro version, but I am not certain what the differences are between it and the base version I am running on the Kindle Fire yet)
Office Calculator [free / $1.69 for Pro] – Another thing that the Fire is missing is a built-in Calculator. This one does the trick. (Free – I am running this version; $1.69 for the Pro version)
QuickOffice PRO [included / $9.99 for Pro] – The non-pro version comes per-installed on the Fire. The Pro version can be used to access your DropBox account. (Free or $9.99 for the Pro version)
Read It Later [$1.49] – A Kindle Fire client for accessing your Read it Later account.
SpringPad [free] – As important to me as Evernote; possibly more so. I primarily use this for some of the same duties that I mentioned I use Evernote for. But sometimes, Springpad is faster, and so there are some notes and files that I retain there.
The Weather Channel and AccuWeather – I counted this as one for purposes of the title, because I am pretty sure that one of them was pre-installed on the Fire when I bought it. There is nothing much to say about either of these apps, other than that they both do what they need to, which is admittedly not much!
So that is the quick and dirty…grab these apps if you plan on doing anything more on your Kindle Fire than just consuming content. I will admit that not being able to attach an external keyboard puts a dent in my gadget M.O. of trying to see how much productivity I can achieve out of any device. I will also admit that my current assessment is that the Kindle Fire, for me, will be an uber-eReader or uber-PDA, falling short of full tablet utility. Without being able to attach keyboards, mice, and external monitors, the Fire will be the center of my reading experience, but only short duration productivity stints. I would not take off on travel like I did for the Thanksgiving break carrying the Kindle Fire as my productivity device; the lowest end I will go to for that would be something like my Acer Iconia Tab A500, which is what I took along with a USB keyboard and wireless mouse. However, I am completely confident walking out of the house for a day trip or with a laptop stuffed in a bag knowing that I can work and read from the Kindle Fire while in transit and leave the laptop to rest until I get to my destination.
Addendum:
Let me close out with a few words on a couple of the controversies surrounding the Kindle Fire. On the debate of Kindle Fire versus the Nook Tablet, I was driven by my poor experiences with the Barnes and Noble website service layer and its linkages to the Nook, a component of that term that everyone keeps using…ecosystem. During the time that I owned my Nook, I was locked out of my account 3 times, and in each instance, I received no indication from the website that the reason I could not log in or make a purchase was because my account had been locked. When this happened for the third time (and when I was on travel to-boot) I lost my patience for it. It will be a long time before I am ready to tether myself back to my Barnes and Noble account and a corresponding device. On the choice between Playbook versus the Kindle Fire; I was very interested in the productivity I could get out of the Playbook. However, I was not confident in the level of app support and being able to find everything I needed. I was also not confident in the degree of support RIM will be able to provide at all. Spending an extra $100 to get a Playbook (my local stores are out of the 16GB for $199 model), that may or may not ever see the 2.0 OS update or BBX, was a sketchy proposition. As a long-term investment, I felt confident that Amazon was not going to cast aside the Kindle Fire and remove support for it any time soon.
For my other thoughts on other debates surrounding the Kindle Fire, I am attaching my comment post to a Boy Genius Report article that ran near the end of last week. The article reports on a study conducted by a market analysis firm, which tracked ad impression counts for the Kindle Fire during the weeks covering its launch through the week ending after the Thanksgiving holiday. Because the number of ad hits dropped off during the days following Thanksgiving, the firm drew the conclusion that most buyers of the tablet had become unenthusiastic about the device after the initial purchase window. The analyst further goes on to say that, because the Kindle Fire does not have all of the same features as the iPad, that it cannot compete in the tablet market, and that consumers want devices that have the same feature-set as Apple’s tablet. My response frames a lot of how I perceive the utility of the Kindle Fire, and what type of user I think the device is good for.
Comment Response to Amazon Kindle Fire already cooling off, study suggests:
“A very questionable study with conclusions drawn based on very limited data points. And what else besides price-point would “fall inline with consumer demand”? If it was features or specs, then it would seem that a lot more Android devices would be getting sold. I believe that tablet vendors have tried to compete with the iPad by going toe-to-toe on features and specs, or by even trying to clearly exceed the iPad on features and specs, and have encountered very little success. As one commenter indicated below, this a classic case of drawing a conclusion from a single metric and then extrapolating its relevance as if it was conclusive evidence of a definitive trend.
In the first few days with a Kindle Fire, I have spent all of my time in apps and pulling down content locally to the device and consuming it there. I have not spent anytime in the browser, yet I have essentially used no other mobile OS devices but the Kindle Fire. So I have expended many hours of usage, none of which would have contributed to this metric.
My belief is that users are employing the Kindle Fire as a device that receives all of its content through Amazon and in-app data streams. I believe users are more likely to buy digital magazines or newspapers than go to those publications’ websites via the Silk browser. This allows them to consume that content on the go, in an entirely encapsulated experience, without continuing dependency on connectivity once the download is complete. I also believe that Kindle Fire users are using the devices to do very specific things in very specific apps, and are not plunking down on a couch and engaging in general web surfing sessions for extended periods of time. A 7″ display would seem to lend itself to relatively brief surfing sessions of somewhat constrained and previously bookmarked websites.
I do not believe that ad impressions is the right metric to estimate Kindle Fire usage. It is designed to meet a different overall CONOP than other tablets. Just because it is in a slate form-factor does not mean that its degree of attraction to consumers can be measured using the same metrics and subjective assessments that can be applied to other slate form-factor devices. I do not believe that trying to compare the Kindle Fire to the iPad is an apples-to-apples comparison (no pun intended); a perspective that a surprisingly large portion of the tech analysis and tech media population seem to not be considering.
A more effective metric I think would be to look at the amount of content being purchased from Amazon either directly from Kindle Fire units, and/or the amount of sales growth in the Amazon App store, regardless of point-of-purchase (I have selected a lot of apps for the Kindle Fire via my PC, and then sync’d and installed those purchases to the Kindle Fire).
And I think the original analysts ending conclusion is just way off. Amazon is not trying to “truly compete in the tablet market”; at least not in the way it has been defined so far this year. And basing the win-lose assessment on what perceived consumer demand is…I do not know how anyone could assume to define this effectively. There was little to no concrete demand for a slate-style, media consumption device before the iPad’s arrival. There were a very small number of us who used TabletPCs and UMPCs, and the rest of the world who looked at us and the slate form-factor in general like we were crazy. Most consumers bought the iPad in droves without being able to effectively articulate how they were even planning on using it, or what use-cases they thought its capabilities would satisfy. What I think the Kindle Fire is trying to do is to provide a low-cost device, that has above crap-tablet level specs, and provides a 1-stop, integrated, homogeneous consumption channel for content. I can do pretty much everything that my Kindle Fire can do on my iPad, Xoom, Iconia A500, or ThinkPad Tablet. But in order to do it I have to have several different accounts, launch multiple apps from different vendors that get updated in different increments…you get the point…those experiences are very non-cohesive. And once I start moving, many of them become dependent on continuous connectivity.
I have an iPad, my wife has one, and our friends have them. But the way I use mine is vastly different than the minimal use-cases they employ theirs for. I believe that 80 – 90% of the use-cases that the average consumer would use an iPad for, can be met with a device like the Kindle Fire that provides that 1-stop shopping experience, that is highly reliable, and provides support and reach-back if you make a purchase and encounter problems, and can act as a single trusted-agent. Metrics that define those experiences are the ones that I think would be more relevant to look at than ad hits. You cannot make sweeping, broad, all encompassing assessments based off of singular data points.
I think if analysts are going to assess the indicators of Kindle Fire purchases and their impact, maybe one angle that needs to be looked at is how many consumers will see the $200 Kindle Fire as meeting their minimum need and preventing the need to step up to a $500 iPad? Certainly an argument can be made that the $500 iPad is more capable, but the more relevant question seems to be whether or not consumers perceive that they need that extra $300 worth of capability, or if the $200 package will be good enough. My regrets for voicing an opposing opinion.
– Vr/Zeuxidamas.”

Transformer Prime Official Page Leaks Early. Manual, Details, Source Code Revealed
Posted on 28 November 2011
The Transformer Prime is still not featured on the front page of Asus.com, and a support page hasn’t gone live yet, but if you’re sneaky, you can find the Transformer Prime’s official product page on Asus’ website.
It would appear as though the product page has gone live earlier than intended as Asus is still advertising for the original Eee Pad Transformer on the front page of their site. Additionally, the Transformer Prime micro-site still shows the “Prime is Coming” teaser text. Though we already know most of what there is to know about the Transformer Prime, the official product page gives us the first official list of specs as well a the user manual of the upcoming Tegra 3 tablet.
The launch of the official page may indicate that a Transformer Prime release date is not far off.
Don’t miss the Prime first look hands-on video from Ritchie’s Room.
Colors
We can also finally see the two colors (Champagne Gold, and Amethyst Grey) that the Transformer Prime will be available in, thanks to some new photos:
Manual
Though most of us glaze over gadget manuals, I’ve come to find that there are occasionally great tidbits to be found within. Thus, I’ve done you the courtesy of pulling out some of the good nuggets from the Transformer Prime manual so that you don’t have to.
From the manual we can see that you won’t get anything too exciting out of the box, which comes with nothing but the Transformer Prime itself, a USB charger, regional wall adapter, docking-to-USB connector, manual, and warranty card. And yes, you read that correctly — the keyboard is not included standard, it’s an accessory that will cost you $149.
The manual also tells us that the trackpad on the keyboard dock has two defined areas that will function as left and right mouse clicks. This will surely be handy for VPN applications (like the built-in ‘My Desktop’) and make the Transformer Prime even more capable of functioning like a full-blown computer:
Among other keyboard shortcuts, pressing the Fn-key along with the Up or Down arrow keys will jump to the top or bottom of a given page respectively.
We can also peek at some of the customizations that Asus has made to Honeycomb which runs on the Transformer Prime. Most interesting among the adjustments to the quick-settings panel. There is a special screen-brightness button that you can press to boost the screen-brightness for better outdoor readability. There’s also a performance toggle which can switch between Power Saving, Balanced, and Normal modes. It’s unclear whether or not these settings will impact the clock speed of the Tegra 3 hardware or simply adjust some of the system settings such as screen timeout and background app updates:
For the original Asus Eee Pad Transformer, one of the popular tweaks was to download a widget that would independently display the battery life of the tablet and the keyboard; by default the system only specified the overall battery levels. This time around, Asus is adding that funtionality out of the box. Thanks to the Asus Battery Level widget, you’ll be able to see the charge of the keyboard and the tablet without having to download any third-party applications or widgets. In addition to the widget, you’ll be able to see the battery levels on the notification bar and in the quick-settings panel.
If you’re curious about the supported media formats for encoding and decoding on the Transformer Prime and Tegra 3, the manual gives us full details:
- Decoding (audio)
- AAC LC/LTP
- HE-AACv1 (AAC+)
- HE-AACv2 (Enhanced AAC+)
- AMR-NB
- AMR-WB
- MP3
- FLAC
- MIDI
- PCM/WAVE
- Vorbis
- WAV a-law/mu-law
- WAV linear PCM
- WMA 10
- WMA Lossless
- WMA Pro LBR
- Decoding (video)
- H.263
- H.264
- MPEG-4
- VC-1/WMV
- VP8
- Encoding (audio)
- AAC LC/LPT
- AMR-NB
- AMR-WB
- Encoding (video)
- H.263
- H.264
- MPEG-4
Asus is including the SuperNote app which will let you take hand-written and typed notes, completed with photos, audio recordings, and more. Without an active digitizer and stylus this seems somewhat out of place, but I suppose this will be enjoyed by those who can get along with capacitive styli.
Source Code
In the download section of the official Transformer Prime product page is a section called ‘Source Code’. This 89.9MB file is presumably the Transformer Prime’s software image, and might be useful for those hacksters over at the XDA Developer Forums.
Pricing for the Transformer Prime starts at $499 (+$149 if you want the dock) but the release date has not yet been announced.
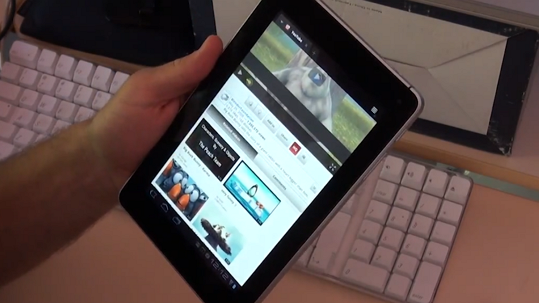
Huawei MediaPad 7 Honeycomb Tablet Review [video]
Posted on 12 November 2011
I recently got my hands on a trial Huawei MediaPad 7 and over the last week I have been using it instead of my Eee Pad Transformer to see how it stacks up in the workplace.
The screen is one of the Huawei MediPad 7’s strongest features. It’s a 7” capacitive touchscreen with a resolution of 1280×800 and is IPS. It’s bright and produces colors well and is perfect for photos and videos but is also great for reading text. E-books look fantastic and the text jumps off the “page”.
Build quality
Firstly I am impressed with the look and feel of the MediaPad 7 and it seems to be very well made. The materials are first rate and the fit and finish equal to any other high grade tablet I’ve used. The device feels solid in the hand and it’s ergonomically easy to hold. The MediaPad7 feels a bit heavier than the Samsung Galaxy Tab 7 (380g vs. 391g) and this may have an impact if you intend to carry it around a lot or hold it for extended periods while reading or watching videos.
Personally I like the smaller form factor but with a high resolution screen and the 7″ size if you don’t have good eyesight you may struggle with the MediaPad 7.
The Cracked Screen
I found out the hard way that the MediaPad doesn’t have Gorilla Glass screen as unfortunately my Son dropped the tablet and it landed screen first and slid a bit. It scratched badly and has a crack running edge to edge across the top of the screen. And this from a drop onto a wood floor from a height of less than 2 feet! I’d highly recommend a screen protector and a case as the first accessories you buy. Personally I don’t like screen protectors and haven’t fitted any of my devices with one and the Eee Pad, for example, hasn’t got a scratch on it. I don’t know whether it was just bad luck or a soft screen but this scratching is the worst I’ve ever had on a tablet or phone screen and it didn’t take that much of a fall. YMMV as it could also have been a freaky perfect storm of impact and angle.
Cameras
Moving on to the device, I tested the cameras and I was pleasantly surprised by the rear facing camera. It’s a 5 megapixel camera and just using the standard Android camera interface it handles low light well and the image looked nice and crisp. This photo of a teddy Bear was taken in the middle of the loungeroom with filtered light from a window about 10 feet away and there’s little grain in the image. The front facing camera is 1.3 megapixels and also handled room-only lighting easily. Under low light the MediaPad 7 performed as well as any of the other Android cameras I’ve tested and so would be fine for video conferencing or VOIP calls.
Keyboards and Mice
Periperals like my portable Bluetooth keyboard and mice setup worked fine. I couldn’t connect any USB devices or drives because the MediaPad 7 doesn’t have a full-sized USB port, so this was untested.
Battery life
Huawei claims 6 hours for the battery and this feels right to me. I didn’t run any formal benchmarks on the battery but I could easily get through the day and night using it and have 25% left in the battery when I plugged it in at night. I had WiFi and Bluetoth on, auto brightness, and default screen time-out and sleep settings. My ‘all day’ is from 7 am to midnight usually. The MediaPad 7 will do well for active all-day use.
Overall
I liked the Huawei MediaPad 7. Cracked screen aside, the Medipad 7 is well made, fast, has a great screen, and is very portable. With the right accessories, like a good case and a keyboard, it could work OK in an enterprise environment (of course with the standard Android limitations) but the lack of a full size USB port hamstrings the MediaPad 7 for enterprise work. This may be the tradeoff you have to make to get a 7″ form-factor so you need to asses whether the ability to connect drives or peripherals via USB is a real need for you. I prefer the 10″ screen tablets for work but a 7″ is great for portability and as a quick around-the-house consumption device. I’d consider the Huawei MediPad 7 if it’s priced correctly — stay tuned for pricing announcements which should be coming soon from Huawei.
Video

Huawei MediaPad 7″ Honeycomb Tablet Hands-on
Posted on 21 October 2011
I managed to get a Huawei Mediapad for a few weeks to trial. I only managed to get a few hours in with the device today and snap off a couple of low res pictures from my phone but I’ll follow up with an in-depth overview and some high quality photos in a few days. In the meantime if you have any tests you want me to run on the Huawei MediaPad leave a comment and I’ll see what I can do.
Before I give you a few quick thoughts, you can find full specs at the Huawei MediaPad tracking page in our mobile device database.
I compared it to an iPad 2 and like the Galaxy Tab found it to be roughly half the size of the Apple unit. The unit is pocketable, just, but cargo pant-pocketable none the less.
The screen is great — sharp, bright, and very responsive. The device itself is nicely built and feels solid in the hand. The Huawei MediaPad is heavier than the Galaxy Tab but it feels like the same form factor so if you are happy with the size and feel of the Galaxy Tab you’ll likely be happy with the MediaPad too.
I don’t have a lot of apps installed yet and not a lot of media on it to slow it down but I was pleasantly surprised by how fast it is. Everything is snappy and very responsive. Apps open fast, media plays almost instantly and overall the processor doesn’t seem to struggle with anything.
If the pricing comes in at the right level, I think this device will sell very well.

Huawei MediaPad Visits the FCC
Posted on 18 October 2011
 Pocketables points out that the Huawei MediaPad, which Chippy plans on purchasing, has made its way through the FCC, likely on it’s way to a US release.
Pocketables points out that the Huawei MediaPad, which Chippy plans on purchasing, has made its way through the FCC, likely on it’s way to a US release.
After skimming the relevant FCC documents, it appears as though this is a WiFi-only version of the MediaPad, though Pocketables thinks we may see a carrier-tied version of the Huawei MediaPad at some point.
The Huawei MediaPad has already been made available for sale in a number of other countries and is one of only a few 7″ Honeycomb tablets yet available or announced. Others include Samsung’s Galaxy Tab 7.7 (and Galaxy Tab 7 Plus), the Toshiba Thrive 7, Acer’s Iconia Tab A100, and a few lesser known tablets.
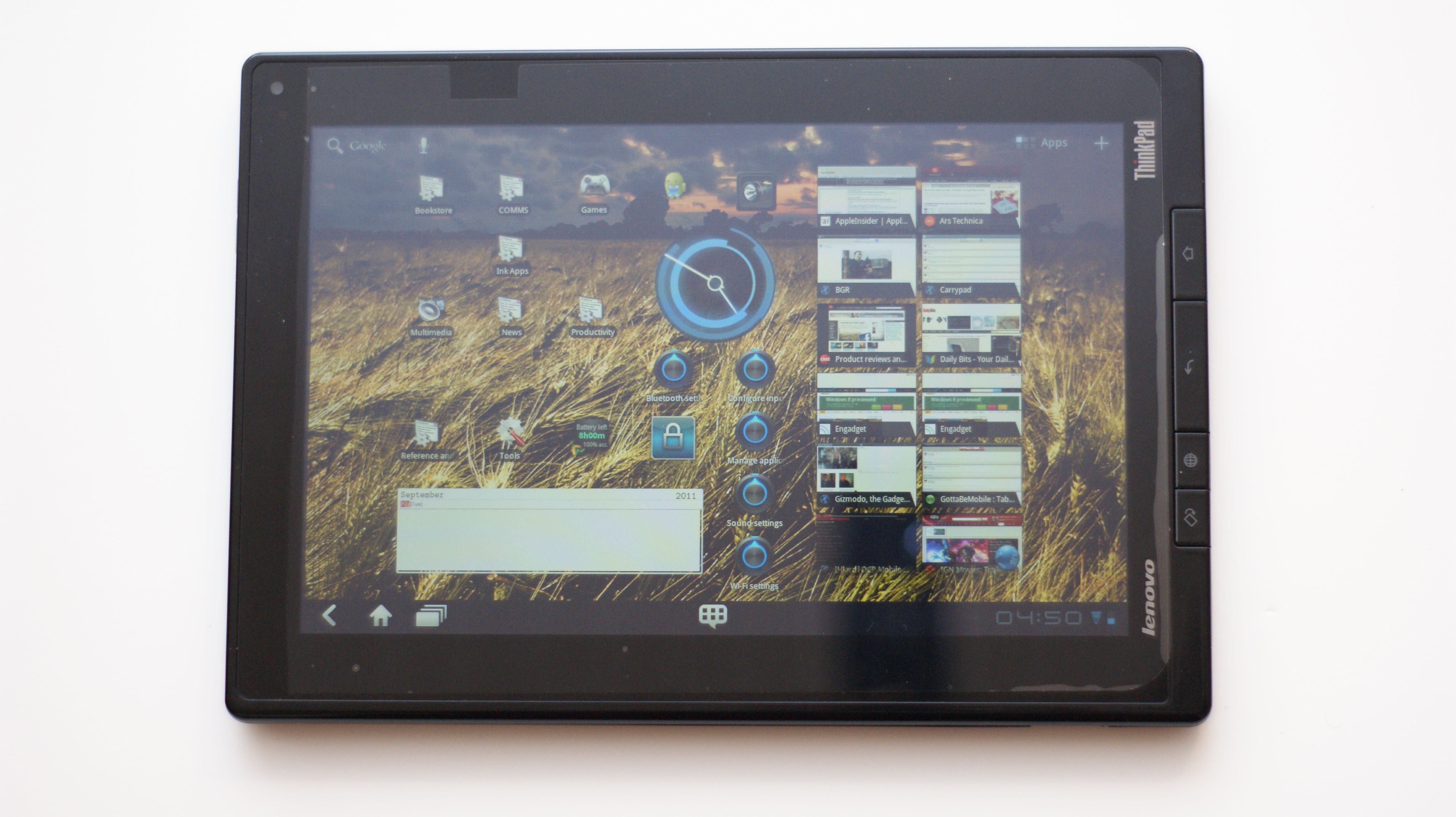
ThinkPad Tablet — Owner’s Impressions Series: Part II, Connections and Ports
Posted on 01 October 2011
Today’s focus for the ThinkPad Tablet series is on ports and connectors. I wanted to take some time to let everyone know the results of some of the testing I have been doing on the Lenovo Thinkpad Tablet and how it compares to some of the other tablets that are available. In the first installment we covered hardware, and mostly from a static perspective; how the tablet looks and feels. Today we will start getting into the functional aspects of the device.
HDMI Output
The first connection I tested on the ThinkPad Tablet was the mini-HDMI output, located on the right-hand side of the device. In what might be regarded as a strange choice, Lenovo elected to go with mini-HDMI as the form-factor for the ThinkPad Tablet’s video output. This is in contrast to most other tablets these days that are deploying with micro-HDMI (or full HDMI in the case of the Toshiba Thrive 10). Adapters for the latter form-factor are pretty abundant, as not only tablets, but some high-end and very popular smartphones also use this connector-type. Mini-HDMI is a little less prevalent, although adapters can also be found online easily and inexpensively. Luckily, when I ordered an HDMI cable kit for my Acer Iconia Tab A500 a couple of months ago, a mini-HDMI adapter, which I have not needed until now, came with it.
I ran a test using both the Lenovo Thinkpad Tablet and the Acer Iconia Tab A500 and neither sent 1080p output to either of two displays. I first tested with a Samsung 50″ Plasma TV. To see if I would get the same results, I also tested by sending the output of each tablet to my 23″ Acer H233H monitor over HDMI. In each case I attempted playback of 1080p content. And in each case, the content was only rendered in 720p. I am re-running some of these tests using different content before I declare this issue closed, but for the time being, test results indicate that neither the ThinkPad Tablet or the Iconia A500 output in 1080p, as each manufacturer claims that they do. This has been a known issue with the Acer Iconia Tab A500 for some time. However, I am very surprised that Lenovo would claim a spec that their ThinkPad Tablet was not achieving. In the case of the Acer Iconia Tab A500, other journalists have corroborated my test results. I am reaching out to Lenovo to see if they have a statement on the issue, and once this Owner’s Impressions series is complete, I will check the other sites and forums to see if they are finding the same issue.
Headphones and Audio
I am a background music junkie and so I have been using the ThinkPad Tablet with my Bose TriPort Earbuds just about every day. I have not come across any issues with the headphone port so far. The audio is not significantly better or worse than audio I have listened to on other tablets. Because I do not have a high-bar for audio quality, I did not run comparison tests against the A500 and Xoom. Stick around for the whole series though, because there are some issues that could effect your audio enjoyment which will be discussed in the next installment.
Micro-USB, Charging, and Battery Life
The micro-USB connector is the first place where we find ourselves in the swamp with some issues with the Lenovo ThinkPad Tablet. The good thing about the device is that it charges over micro-USB. Just about every other Android tablet has a proprietary connector for the power supply, and the micro-USB connector on those devices is only used to establish a data connection to a host PC. The ThinkPad Tablet uses a micro-USB-to-full-USB cable to the power supply for charging. The cable detaches from the wall wart to provide the aforementioned data connection. There are a lot of different ways that you can configure how the micro-USB port can be used; a topic we will get into in the next installment on OS Customization and ThinkPad Tablet Apps. The main point to take away for this section of the series is that you can use the connection from a PC to charge the device. This makes so much sense, and it has really aggravated me to carry a laptop on travel, and then have to carry a charger for a tablet, when I can charge all of my other mobile devices via the laptop’s USB ports.
However, there are issues with charging the ThinkPad Tablet. There is a belief that there are some apps continuously communicate over the devices WiFi antenna and never allow it to power down. When this occurs after the screen times out, power continues to drain from the battery. You can determine if this is occurring by turning the device over and checking the red LED that sits above the “i” in the ThinkPad badge on the rear panel. There is also a belief that this was occurring at the device’s launch when it was connected to certain D-link routers. A software update supposedly addressed this issue, however the issue persists, and is being attributed to apps. At any rate, if the LED remains on when the display has timed out, and the device should be in standby, the recharge rate is incredibly slow when using the stock charger. The first night with my device, I charged it overnight and was only at 88% when it was time for me to leave the following morning, after some 8 hours of charging.
I am not sure that I believe the current assessment that this is due to certain apps. I am not running anything unique on the ThinkPad Tablet that I do not run on at least one other Android device, if not several, and those devices do not have this problem. So my feeling is that if there are certain apps that are doing this to this tablet specifically, it is due to an interaction with something that Lenovo customized in this specific device, not due to the apps themselves. At any rate, there are several work-arounds to contend with this. There is pretty steady discussion on this topic in the Lenovo support forums, as well as in reviews threads on Amazon and other online vendors. Most users should be ok if they set the wireless antenna to power down whenever the display is off. My problem with this fix was that for the first couple of days with the device, I could not find that setting. It is not in the same place that it is on every other Honeycomb device that I have used, so I set other configuration settings in lieu of this one step, and for a time, I did not want to change them since I had it working the way it was. I am just getting around to trying to back some of those changes out to see if the WiFi work-around will be enough in and of itself.
In the meantime, my personal configuration settings have made the constant LED-on condition go away, and the device charges normally. I get a full-day’s work out of the device (easily). Right now, battery power is reporting out at 49% and Juice Plotter, which has proven very accurate, shows 8 hours and 15 minutes of use remaining. Lenovo also states that the ThinkPad Tablet charges faster when placed in the dock, which is an add-on that the company sells for $69.99 and currently shows a 4-week-plus shipping date. For some reason, this accessory only shows up as a bundled add-on when ordering the tablet, and not available for stand-alone purchase. I have started to keep a 3rd-party generic micro-USB charger made by TomTom at work and it has worked fine so far. A word of warning: despite the fact that the ThinkPad Tablet can be “cured” of the egregiously slow charging speeds with a work-around, the fact is that micro-USB is still a slower charging delivery mechanism than a direct, dedicated power connector would be. Therefore, even with the LED symptom work-around, the TPT still charges slower than other tablets with proprietary direct and dedicated power connections.
SD Card Slot
There have been no issues that have surfaced while using the SD card slot. I use an SD-to-micro-SD memory card adapter with several micro-SD cards. I have not had the opportunity to test the SIM slot. I will take Lenovo’s word for it that the SIM card port does not work.
USB Port
As is the case with some of the other Android tablets sporting a full-sized USB port, that connection is the star of the ThinkPad Tablet’s utility. I have been able to use USB hubs, mice, keyboards, and thumb drives with the tablet. I have not tried my 32GB PNY thumb drive, but several 4GB drives have worked with aplomb. I use ES File Explorer as my file browser and management app on the ThinkPad Tablet, and it continues to meet all of my needs. The unit comes with a pre-installed file browser app directly from Lenovo, but I have not used it as I use ES File Explorer on all of my Android devices.
Summary Opinions – Connections and Ports
Overall, the connections and ports on the Lenovo Thinkpad Tablet leave me pretty satisfied, with some caveats:
- As I mentioned in the first article in this series, I would have preferred both an SD card slot, and a micro-SD port. I realize that there is a cost advantage to producing the same chassis for all variants of the ThinkPad Tablet, but it seems like Lenovo could have made the WiFi versions with a micro-SD slot in the place of the useless SIM card port.
- I am a fan of the microUSB port being used for charging, and I am willing to take the slower charging speed for this increased utility.
- The decision to go with a mini-HDMI port over a micro or full-HDMI port leaves me a little miffed, but I do not connect to HDMI that often. The main problem is that with an adapter and an HDMI cable hanging out of the side, the combination tends to sag in the port because it is was machined with too much tolerance, leaving a fit that is not that tight. So the cable and adapter sag, placing strain on the connections. Maybe it will not cause any issues with the connection over time, but any gadgeteer out there is likely not a fan of seeing a lot of connection or cable-strain being applied to their device.
Sidebar – Accessories (or the lack thereof)
I wanted to include some info on accessories as we are about to move into focusing on software after this post. Probably the most disappointing thing to me loosely associated with ports and connectors is not directly attributed to the device itself, but the dearth of accessories available for the ThinkPad Tablet at this point. At the time I purchased it, I could not even find screen protectors cut specifically for the device, so I modified one that I ordered for the Toshiba Thrive 10. There are the type that use a spray-on application to seal the screen protector to the tablet, but I am back to not trusting in the concept of deliberately putting a fluid on an electronic device.
I would love to be able to place my ThinkPad Tablet in the Lenovo Dock at work, but I am not willing to pony up cash for a 4 week wait period, and right now you cannot order just the dock from Lenovo. The Lenovo ThinkPad Tablet Keyboard Folio Case also has a 4 week wait period, and also cannot be ordered direct from Lenovo by itself. There are a few vendors that list the Keyboard Folio and the Dock as an item for sale, but almost none of them actually show the items as confirmed in-stock.
The Tablet Pen is available as a stand-alone purchase for for $39.99 but shows a shipping wait of 10 days. Anyway, I would recommend that if you want the pen, get it up front with the tablet. Purchased as a bundle, the pen adds $30 to the Lenovo price vice the $40 price as a stand-alone purchase. However, you can also easily find the 32GB ThinkPad Tablet with the pen for $30 $70 less (I ordered mine from TigerDirect for $569.99 – they are even cheaper now at $529.99) than the Lenovo price for the ThinkPad Tablet without the pen (Lenovo sells the tablet $569 without the pen, and charges another $30 to bundle the pen and tablet together) at other online vendors carrying the device. The Thinkpad Tablet Folio case is available for $49.99, for order by itself, and shows a 10-day delay from order to shipping. In my opinion, $50 is too much to spend on a folio case. For the time being, I am using the folio case that I ordered for the Toshiba Thrive. It is not a perfect fit, but it gets the job done. I also purchased a generic hard-shell carrying case for 10″ tablets to use as an alternate that provides some degree of protection for the TPT when I am walking around the plant.
Stay turned for further impressions coming over the next few days!

Toshiba Thrive 7 Launching in Early December With HD Display [Photos]
Posted on 27 September 2011
 Toshiba is announcing the Thrive 7 today, a 7″ Honeycomb tablet which is the second addition to the Thrive series. Toshiba described the Thrive 7 as a smaller version of the Thrive 10 and it will feature that same grip-friendly back. The Thrive 10 is a ‘utility’ tablet of sorts, featuring a range of full-sized ports. I was hoping that the Thrive 7 would retain these full-sized ports, but unfortunately they had to be shrunk to their smaller counterparts in order to fit inside of the Thrive 7.
Toshiba is announcing the Thrive 7 today, a 7″ Honeycomb tablet which is the second addition to the Thrive series. Toshiba described the Thrive 7 as a smaller version of the Thrive 10 and it will feature that same grip-friendly back. The Thrive 10 is a ‘utility’ tablet of sorts, featuring a range of full-sized ports. I was hoping that the Thrive 7 would retain these full-sized ports, but unfortunately they had to be shrunk to their smaller counterparts in order to fit inside of the Thrive 7.
While other 7″ Honeycomb tablets have so far been released with 1024×600 screens, the Thrive 7 has been fitted with a 1280×800 LED backlit display. Honeycomb 3.2 is installed out of the box.
The Thrive 7 uses that familiar Nvidia Tegra 2 platform that most Honeycomb tablets are using today, which means you’ll find a 1GHz dual-core Cortex A9 CPU and 1GB of RAM inside. As for ports, the tablet hides micro-HDMI, mini-USB, and MicroSD away underneath a dust-cover. I thought an error had been made when I heard mention of mini-USB (instead of micro), but we’ve double checked and it is confirmed that the Thrive 7 has a mini-USB port instead of micro-USB. Why Toshiba went with mini-USB instead of micro-USB is unclear. However, you will be able to charge through the mini-USB port, or through the docking connector on the bottom. I think I speak for most of us when I say it would have been awesome to see full-sized HDMI/USB/SD on the Thrive 7, but I suppose they couldn’t cram all of that in the chassis of the 7″ form-factor.
In addition to the aforementioned ports, you’ll find a volume rocker, lock/power button, and rotation-lock switch on the Thrive 7, just like the Thrive 10. There’s also a 2MP front facing camera and a 5MP rear sensor.
At 11mm thick and 399 grams, the Thrive 7 won’t be the thinnest or lightest tablet on the market, but it’s trimmed way down compared to the Thrive 10 which is 16mm thick and weighs in at 725 grams. 16/32GB capacities will be offered. Though the Thrive 7 is focused on mobility, Toshiba says it has no plans at the moment for a 3G version of the unit.
Toshiba will be offering a range of cases for the tablet, including one which will allow the device to be propped up in both landscape and portrait modes. To make use of the docking connector (not found on the Thrive 10), Toshiba is readying a sort of multimedia dock which will play nicely with a Bluetooth keyboard that will also be offered with the device.
Pricing will be revealed closer to launch, which is planned for early December.
 |
| |||
 |
| |||
 |
| |||
 |
| |||
 |
| |||
 |
| |||
 |
| |||
 |
| |||
 |
| |||
 |
|