Mobile WiFi Hotspot
The Droid X comes pre-loaded with an application called “3G Mobile Hotspot inch. One button press is all it takes to share the device’s 3G connection by turning the phone into a WiFi access point for up to 5 other devices. This service costs extra on top of the phone’s data plan. This is a major drain on battery life, but it’s great when you need WiFi in a pinch, or when you are travelling and you have an adapter for you phone. At one point during my testing, I was using the Droid X’s mobile hotspot to give WiFi to my iPhone which didn’t have 3G service in that particular area. It was also great for giving my friends access to the web for their computers when we weren’t near any WiFi hotspots.
The only major problem I have with the 3G Mobile Hotspot app is that it won’t automatically reactive. If you are in an area with spotty service and you temporarily lose your 3G connection, the mobile hotspot will cease to be, and won’t automatically turn back on once the 3G is reestablished. You have to manually re-enable it by launching the app and turning it on.
Google Navigation
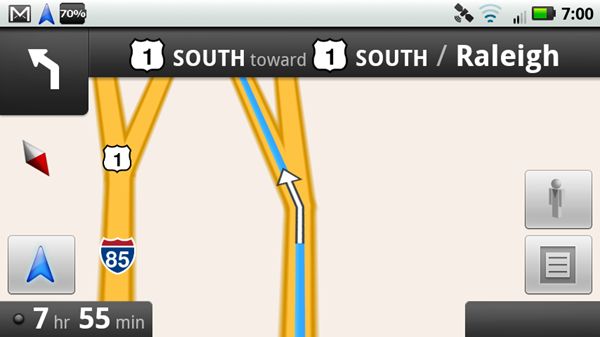 Google Navigation really shines on the Droid X’s big screen. It’s important not to forget that when you are buying the Droid X, you are also buying a high quality GPS unit. If I were purchasing this phone for myself, I’d definitely invest in a car dock. If you plan on using the phone as a GPS unit for your car, you’ll definitely want to make sure you have an in-car charging solution; GPS drains the battery quickly, as expected.
Google Navigation really shines on the Droid X’s big screen. It’s important not to forget that when you are buying the Droid X, you are also buying a high quality GPS unit. If I were purchasing this phone for myself, I’d definitely invest in a car dock. If you plan on using the phone as a GPS unit for your car, you’ll definitely want to make sure you have an in-car charging solution; GPS drains the battery quickly, as expected.
Google Navigation works really well and one of the benefits of Android’s GPS over the iPhone’s implementation is that it will keep going even if you lose connection. The iPhone has some weird requirement where it has to have some sort of active connection in order to keep the GPS going (this is probably just a software thing). The iPhone also doesn’t come pre-loaded with any turn-by-turn navigation software.
I used Google Navigation to travel some 1300 miles during my Droid X testing and it worked great every step of the way. It’s easy to find somewhere to eat or fill up on gas while you are on the, right from within the navigation app. It’s also easy to look for upcoming traffic and try to route around it, though such things are better for a co-pilot navigator rather than the driver.
Keyboard
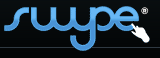 On smaller Android phones, Android’s on-screen keyboard (OSK) can feel very cramped due to the common 16:9 aspect ratio that top end Android phones are employing these days. The Droid X’s large 4.3 inch screen makes typing quite easy on the default OSK. In addition to the OSK, Motorola has pre-installed a keyboard called Swype which allows you to trace words on the keyboard and have the gesture turned into the word you are trying to spell. This is a bit easier to explain with a video if you are confused, have a look at Guy’s Swype video. Swype works surprisingly well, but you need to invest some time in understanding how to use it. This is definitely something that only advanced users will even figure out how to enable and it can be used to type long words and sentences quite effectively. Despite being effective in particular situations, there are four problems I’ve found with Swype
On smaller Android phones, Android’s on-screen keyboard (OSK) can feel very cramped due to the common 16:9 aspect ratio that top end Android phones are employing these days. The Droid X’s large 4.3 inch screen makes typing quite easy on the default OSK. In addition to the OSK, Motorola has pre-installed a keyboard called Swype which allows you to trace words on the keyboard and have the gesture turned into the word you are trying to spell. This is a bit easier to explain with a video if you are confused, have a look at Guy’s Swype video. Swype works surprisingly well, but you need to invest some time in understanding how to use it. This is definitely something that only advanced users will even figure out how to enable and it can be used to type long words and sentences quite effectively. Despite being effective in particular situations, there are four problems I’ve found with Swype
- It works great with words that it recognizes, but when it doesn’t recognize a word, you need to type on it like a normal keyboard. Unfortunately, it doesn’t seem as smart as the default OSK when using it in normal keyboard mode, and this can result in time-consuming errors.
- Trying to find your way to various punctuation marks can be a chore in itself. There is a symbol button which changes the keys to commonly used punctuation and symbols. Once you are on the symbol keyboard, you can press shift to find even more symbols. Once you are in the secondary symbol keyboard, you can press the “123 inch button to go to a grid layout which has a num pad an some common symbols. All in all, there are four separate keyboard layouts and it’s easy to get lost because you navigate through these four layouts with only two buttons.
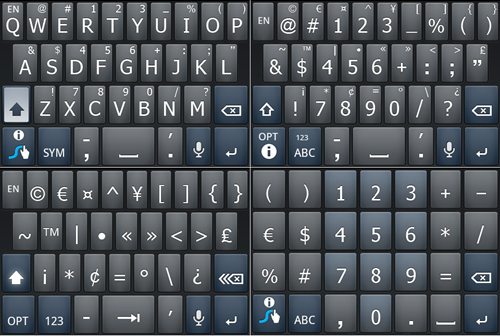
- Using Swype can make typing faster, but it requires you to be more engaged in the typing process. The standard OSK is simple to use. Just tap the letters you want and occasionally pick from the correct/suggestion list. Using Swype requires that you are diligent in the way that you move your finger around the keyboard and also verify that Swype correctly identified the word you wanted to spell each time you try to enter one. If it doesn’t get the word right, you need to use the Swype button to go back and fix it.
- Sometimes your finger slides around the keyboard perfectly, and sometimes it just doesn’t. Depending on the humidity, how much oil is on your fingers, and even the temperature can affect how easily your finger slides around the screen.
An Alternative to the iPhone?
 I’ve been an iPhone user for about 3 years now. I bought the original iPhone 3G and subsequently upgraded to the iPhone 3GS and iPhone 4. I’ve spent a month with the Droid X and it’s the first lengthy foray that I’ve had with Android. A lot of people are billing the Droid X as an iPhone killer, and plenty of Droid fanboys and fangirls out there just love to try to show anything that makes the Droid X superior to the iPhone. Technically, the two are quite comparable. They have both have a CPU than runs at 1GHZ. They both have 512MB of RAM. They both have decent cameras that can record HD video and take good pictures (with the right lighting). So what’s my take on the iPhone vs. the Droid X?
I’ve been an iPhone user for about 3 years now. I bought the original iPhone 3G and subsequently upgraded to the iPhone 3GS and iPhone 4. I’ve spent a month with the Droid X and it’s the first lengthy foray that I’ve had with Android. A lot of people are billing the Droid X as an iPhone killer, and plenty of Droid fanboys and fangirls out there just love to try to show anything that makes the Droid X superior to the iPhone. Technically, the two are quite comparable. They have both have a CPU than runs at 1GHZ. They both have 512MB of RAM. They both have decent cameras that can record HD video and take good pictures (with the right lighting). So what’s my take on the iPhone vs. the Droid X?
I really don’t consider the two to be in the same category. Android and iOS are meant for totally different people. There are some people who I could recommend Android to, and others who I absolutely wouldn’t. Android is great if you are the sort of person who wants to take the time to figure out how to make it work perfectly for you, and iOS is a very mature OS that works very well out of the box, but doesn’t have nearly the same sort of tweakability. I’ll likely elaborate on this in a future post, but one phone isn’t necessarily better than the other. It really comes down to what type of user you are.
Conclusion
 The Droid X is a large phone which is something that you need to consider before buying it. If your hands are small, you may not enjoy the experience and might want to consider the Droid 2 or Droid Incredible, instead. Despite the fact that the Droid X is a very recent phone, it will feel dated quickly if it doesn’t get an Android 2.2 update in the coming months. Motorola’s social networking integration would be awesome if they could pull it off in a more coherent way, but for the time being, I have absolutely no interest in something so convoluted. Motorola’s custom widgets feel poorly designed and offer little functionality. Fortunately, due to the nature of Android, pretty much any software complaint can be rectified with the right software from the marketplace. If you aren’t the type of person who can stand searching for software and running through lists of options to get it work exactly how you want it, you probably won’t enjoy the Droid X as much as someone who can. The Droid X is a decently constructed device with all the features that can be expected from a top-of-the-line smartphone and certainly one to be considered if you are looking for an Android phone.
The Droid X is a large phone which is something that you need to consider before buying it. If your hands are small, you may not enjoy the experience and might want to consider the Droid 2 or Droid Incredible, instead. Despite the fact that the Droid X is a very recent phone, it will feel dated quickly if it doesn’t get an Android 2.2 update in the coming months. Motorola’s social networking integration would be awesome if they could pull it off in a more coherent way, but for the time being, I have absolutely no interest in something so convoluted. Motorola’s custom widgets feel poorly designed and offer little functionality. Fortunately, due to the nature of Android, pretty much any software complaint can be rectified with the right software from the marketplace. If you aren’t the type of person who can stand searching for software and running through lists of options to get it work exactly how you want it, you probably won’t enjoy the Droid X as much as someone who can. The Droid X is a decently constructed device with all the features that can be expected from a top-of-the-line smartphone and certainly one to be considered if you are looking for an Android phone.











You should try an Android phone with HTC’s Sense interface, such as the Evo. Much more user-friendly, much slicker in appearance, and — in my view — a worthy rival to the iPhone.
Unlocking your mobile can be expensive sometimes, but have you seen this new cell phone unlocking project ? It aims to make it free and easy for anyone to unlock their phone.