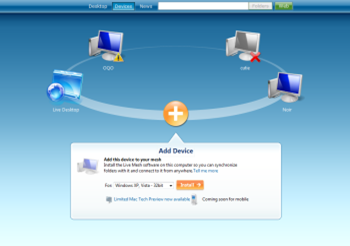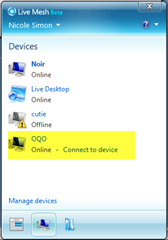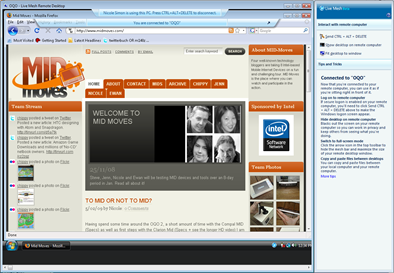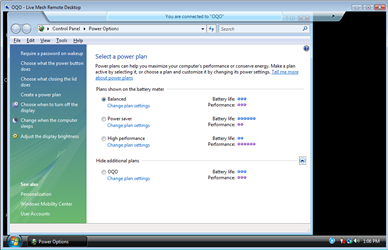Despite the Archos 5 and the iPad being very different in terms of size, software and even elements of the hardware, there’s still a connecting factor. These two devices are both devices that focus on home use but are very tempting to use as part of an-ultra mobile productivity solution. It’s great to see people testing out devices in this way and Hector, the author of the guest post below has gone much further than most will with their iPad. Thanks Hector for taking the time to explain how you use both devices and where each device fits into your routine.
The iPad and Archos 5 IT
I was one of the ones that pre-ordered my iPad to pick up at my local Apple store on April 3. I had originally thought that I might just change my mind and not get it. As time got closer I decided to go ahead and get my iPad. I also had put another iPad on pre-order for my wife, (she didn’t know it until we were at the store and one of the Apple employee’s was coming up the line and asking for name and then he said, oh you have 2 iPad’s on pre-order. That’s when she found out, priceless.)
I will start off, by saying that neither of these two devices are laptop replacements, but you really can do what you need to do on the road without bringing along your laptop. At least for me it is possible with all third party software to make this happen. Since I am doing this comparison between both I will be writing this on my iPad using Notes App and Think Outside Bluetooth keyboard.
The screen on the iPad is great to work for longer periods and I have used it all day. With the A5 having a smaller screen does a good job for using on short sessions. Battery life is great on both devices but the iPad really has the best so far. I haven’t had to worry about running out of battery on the iPad, and even though I can get a whole day of use on the A5 as well the iPad still gives me more. I set up my iPad and all my devices to sync with Google calendar, contacts, etc… so when I enter appointments on my iPad calendar they sync right over to my BlackBerry Storm wireless and don’t have to worry about having to sync to my Macbook, or my Netbook that I also use. I recently purchased the Verizon MiFi and going to cancel my tethering option from my BlackBerry.
The iPad is screen is visible outside in the day and really doesn’t affect the way I do my work when I am outdoors. If the sun is bright and I can still keep the brightness at about 75% and I can still view the screen. On the Archos 5, I have to set the brightness all the way to 100% and it’s not as viewable as the iPad. Not that you can see the screen on the A5, it’s just that once you get use to the iPad screen it is a little harder to get back to the A5 screen. Here you can see the screen of the iPad outdoors and you can view the screen without any problems. You can see reflection on the screen, but when you are viewing the screen you don’t really see it as much as in the picture.
 Most people are trying to compare the iPad to a Netbook, Notebook, or a computer, and it is not. You have to remember that it can’t be compared to a PC, even though you can do most of your work with applications that are available from the App Store. Yes you do have to purchase these to make more use of the iPad, but to me it is worth the portability of the iPad when I just want to be able to do some work without bringing my Laptop. With the Archos 5 it is possible to do work, but only if I will be doing very limited work on it.
Most people are trying to compare the iPad to a Netbook, Notebook, or a computer, and it is not. You have to remember that it can’t be compared to a PC, even though you can do most of your work with applications that are available from the App Store. Yes you do have to purchase these to make more use of the iPad, but to me it is worth the portability of the iPad when I just want to be able to do some work without bringing my Laptop. With the Archos 5 it is possible to do work, but only if I will be doing very limited work on it.
Lately I have been taking the iPad more with me than my Archos 5, because I am able to Log back into my computer at home and also to the office using LogMeIn and Desktop connect and work really good. These are great apps for the iPad and run any application from the remote computers. On the A5, I haven’t found an RDP app to use to connect to my office so again the iPad will see more use. I still haven’t installed any Word app for the iPad, but GoodReader for the iPad is a excellent app that lets me actually drop files straight into the iPad or download any files that I have in my DropBox or Google account to my iPad, and upload any file back to either accounts. This works great because when I want to travel light I can grab my Archos 5 and hit the road and still be able to access the same files as I would on my computer or iPad. With both the iPad and A5 I can compose or answer email on the road but it is more comfortable to do this on the iPad, again because of the capacitive screen. For those long emails, or documents the BT keyboard comes into use for either device. The screen on the A5 is not as easy to use as the iPad. You have to use a stylus on the A5 for better experience. Now that I have been using the iPad the screen on the A5 is not as easy as I thought it was to click on things and get around. I find myself clicking a few times to open up apps on the A5. I do have the market place on the A5, but the iPad has more apps from the App Store. This gives you more options and usually be able to find something that will work for you and make more use out of the iPad. Since the A5 doesnt have the official Android ‘Google apps’ , you don’t get full access to the Marketplace but I have been able to get what I need on my A5 installed to make use of it on the road and be productive. It is great to have the A5 in your back pocket and get a email from the office and get the info for a certain job without having to carry anything bigger. Yes my BlackBerry Storm can do the same but some of the files I get are PDF and contain several pages so it is easier to read on the A5, when I don’t need anything bigger than the A5t. Also if I just need a file I can get it by using DropBox and download the document or whatever file I need to my A5. Another plus for the A5, is that I use it as a GPS when I carry it with me; iPad has AGPS [I believe Hector means Wifi-based location services Ed.] which works great too, but it’s not as accurate as the A5. I have NDrive and CoPilot Live on my A5.
I like the CoPilot features and I can check traffic and weather at the location that I will be arriving. The scrolling is great on the iPad when you want to scroll pages or when in a browser. Reading books is much better on the iPad than the A5, but if I was standing in a line the A5 would be much better to use then the iPad. Zino magazine app is another great one on the iPad to view your magazines. No more worrying about bringing all your subscriptions with you when your out in the road, because with the Zino app you have all in your iPad along with your books if you have the iBooks, Kindle, and B & N app installed. The music player is much better on the iPad and having the iTunes on it is a plus compare to the A5. By using iTunes you don’t necessary have to buy the music from iTunes, just to sync it to your iPad, which is what I do. I will be pairing up the iPad with the Bluetooth to my car to be able to play music, music videos to play right over to the car stereo. I already do this with my iPod Touch and works great. Besides been able to do all my work stuff on the iPad and most on the A5, I get more done with the iPad because of the other apps that are available on it.
 Another great app is NetFlix. You can watch movies if you have a NetFlix subscription and can add new movies to your Que or watch what you have and if you pause the movie, you can resume from where you left off next time you play the movie. The iPad pretty much doesn’t get hot at all. The only spot I can feel some heat; I should say warmness is at the top corner where the power off switch is on the front part of the glass. The Archos 5 actually feels warmer in the back, but again nothing like you would feel on a computer.
Another great app is NetFlix. You can watch movies if you have a NetFlix subscription and can add new movies to your Que or watch what you have and if you pause the movie, you can resume from where you left off next time you play the movie. The iPad pretty much doesn’t get hot at all. The only spot I can feel some heat; I should say warmness is at the top corner where the power off switch is on the front part of the glass. The Archos 5 actually feels warmer in the back, but again nothing like you would feel on a computer.
The browser is much better on the iPad then the A5 in my opinion not that the A5 browser is bad just much faster and fluid on the iPad. I do have the Dolphin Browser on the A5 which works fairly good on it and lets you browse with taps very easily. Here is the Dolphin Browser in action. Even though you can’t play or view flash websites on either devices, I haven’t run into problems where I would need it for anything using both of the devices.
Even if I put the A5 on standby, the iPad seems to be faster [to start-up? Ed.] than the A5. This isn’t much but when you’re on the run, this makes a difference. Since I have the Incase case, I just push the power button off and close the flap and grab the iPad and out I go from the office with the ability to be able to either control computer or be productive on the road and get my work done.
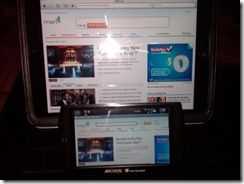 Both devices are geared towards a portable media device and the iPad does a better job at this. You can sync your favorite movies, TV shows, or video PodCast along with your favorite music. You can always download ABC app to watch some shows on the road as well. The Archos 5 does have more options to watch video formats which is much better but, the way you can open up iTunes and look for your favorite Podcast makes it so easy on the iPad. I know you can download Air Video from App Store to play other video formats on the iPad but from what I see is it won’t work for video files in the iPad. The sound is much better on the iPad vs Archos 5, even if the room is pretty noisy you can still pretty much hear the iPad. On the Archos 5 sounds loud but kind of sounds a little distorted.
Both devices are geared towards a portable media device and the iPad does a better job at this. You can sync your favorite movies, TV shows, or video PodCast along with your favorite music. You can always download ABC app to watch some shows on the road as well. The Archos 5 does have more options to watch video formats which is much better but, the way you can open up iTunes and look for your favorite Podcast makes it so easy on the iPad. I know you can download Air Video from App Store to play other video formats on the iPad but from what I see is it won’t work for video files in the iPad. The sound is much better on the iPad vs Archos 5, even if the room is pretty noisy you can still pretty much hear the iPad. On the Archos 5 sounds loud but kind of sounds a little distorted.
Using PadNotes for filling out PDF files that I might need to fill out on the road and this is a great app. On the A5 I am only able to review the PDF file and not fill it out as with the iPad.