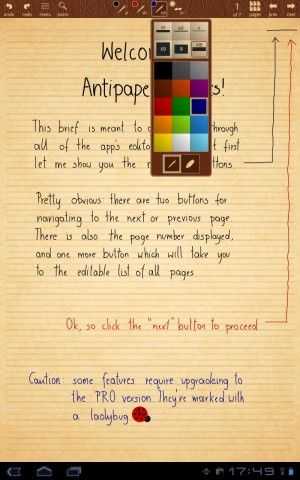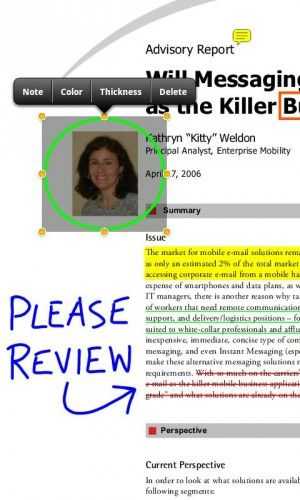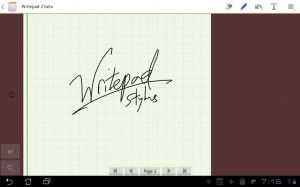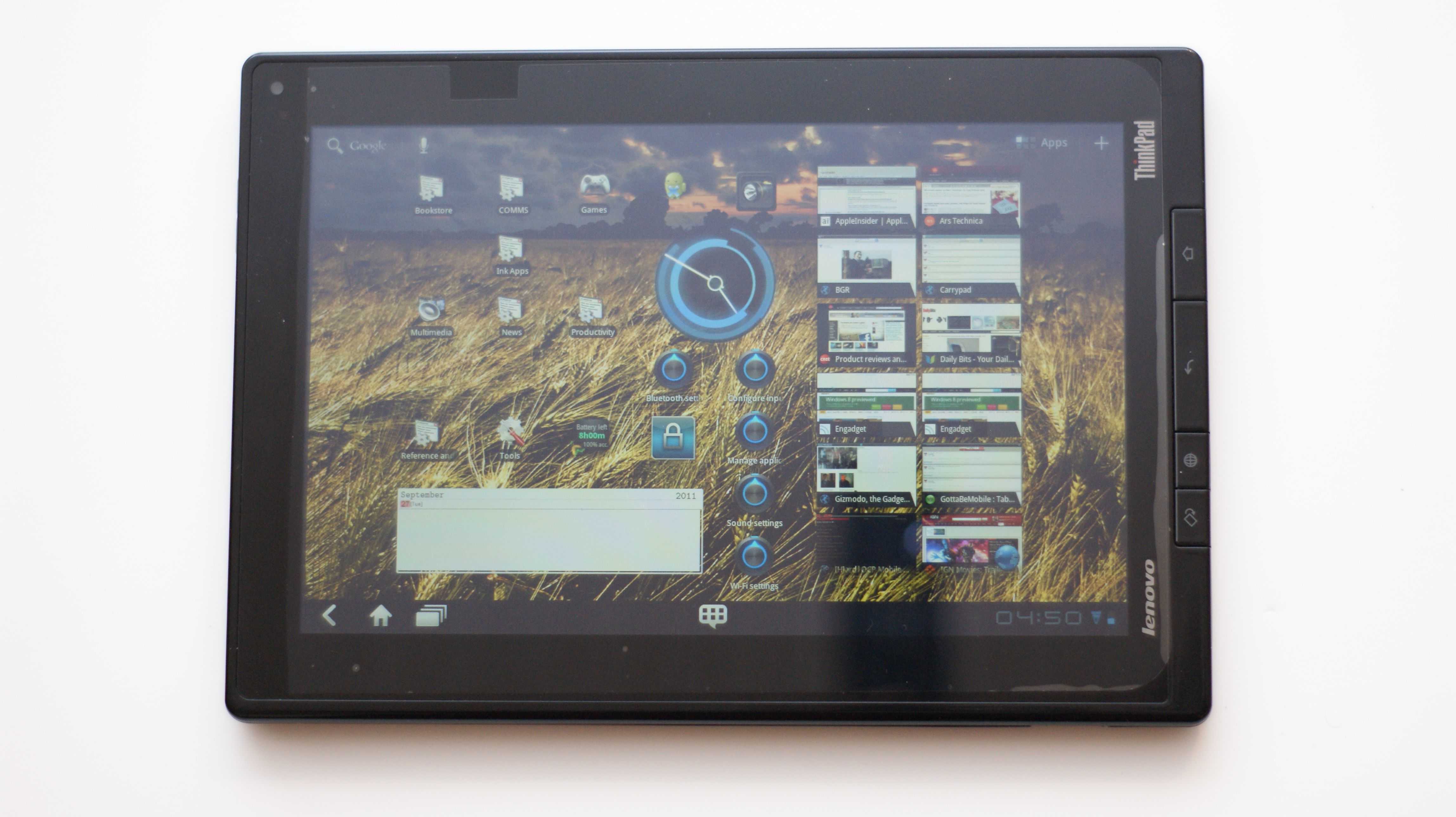Among the many well-presented and informative sessions at BUILD last week was one on pen and touch input, DirectInk and APIs in Windows 10 that will improve the experience, reduce latency and make it easier for developers to add ‘ink’ capabilities to Windows 10 applications. With around 15 million pen-enabled devices in customers hands and increase in the number of pen-enabled tablets available it currently represents a niche opportunity for developers but with these changes in Windows 10, Microsoft’s acquisition of N-Trig and the low-cost Surface 3 the opportunity could grow significantly.
Tag Archive | "inking"

Mobile Computing and the Stylus in 2012 — A Survey of PCs and Software
Posted on 27 March 2012
Last spring, I launched into a rant on my personal blog (due to some minor profanity, the linked-to article is labeled as not safe for work) over the way the tech media was labeling a lot of the activity that was going on in the tablet market. You see, back then, circa May 2011, the pockets of resistance against the iPad were beginning to fade, and people were starting to get it that this tablet thing was more than just a passing fad…. A lot of the media took the route of not simply articulating the iPad’s strengths, but had to declare it great by putting down previously launched products, most notably the TabletPC. While I recognize that I may be in the minority, I will continue to say that these journalists made and continue to make a big whiff when they cite the presence or use of a stylus as a sign of automatic failure — as Steve Jobs asserted during the launch of the first iPhone. I respect Jobs, but his penchant for making binary statements, such as the one he made about what the presence of a stylus indicates, was never something that I agreed with. Ditto for anyone else who follows that philosophy.
Today, I am ecstatic to see companies finally having the spine to challenge that myopic perspective. One of the dynamics that I have always been wary of is the fact that most reviews and tech opinions on devices do not come from people who are like a lot of common Joes. Content creation and journalism is far and away from engineering, finance, and manufacturing. So when things are said like, “tablets are devices that are only suited for media consumption and not productivity”, I note that this is a perspective from people who spend most of their days doing content creation. Not sitting in one board meeting after another, or out maintaining equipment in the field. For me, a tablet is indispensable as a portable means of taking notes and recalling data. Add that I do not want to be ‘that guy’ in a board meeting tacking away on a keyboard, especially when you are not the senior person in the meeting; a sentiment that I see being taken on by more and more workers and students. It is a also lot easier to take notes with digital ink and remain engaged in a conversation. I don’t know about everyone else, but I’m not particularly engaged in a conversation when I am hacking away on a keyboard.
We start to learn to write with devices that are analogous to a stylus from a very early age. Crayons. Pencils. Chalk. Markers. Pens. And while children are now exposed to a keyboard at a much earlier age, I still do not buy that typing on a keyboard is a more intuitive thinking experience than writing. If it honestly was, then there would be far less paper these days. And for all the discussion from the technoratti insisting on the value of a keyboard over a stylus and writing, I still see most journalists at meetings and press events scribbling into a moleskin notebook or equivalent rather than walking around with a laptop and typing standing up.
One thing to note in the remainder of this discussion is that I have mentioned before the bifurcation of the digital ink community over natural handwriting versus handwriting recognition. Again, I have never understood the declaration of handwriting recognition as a minimum requirement in a digital inking platform, so the recommendations below are based on just writing. I know that some people want handwriting recognition so that their notes are searchable, but it is not a feature that has ever been a requirement for me personally.
So, how do you get your digital ink groove on and replace all those sticky notes littering your apartment, desk, and office in the year 2012? It is not easy, and without a handy guide to give you some shortcuts, it can be a demoralizing, painful experience. Because I have endured some of this pain (and the expense associated with it), I thought I would jot down a few nuggets I have discovered in my search for the best fit digital inking experience.
What options were there? Any of these options might be a good fit for you. I have used some of these devices, and many have only been temporary fits. That does not inherently mean that they were insufficient. Review them all, pick what is best for you, and if you have more questions, please ask in the comments.

Samsung Galaxy Note Reviewed — Is the Ink Worth the Size?
Posted on 29 October 2011
The Samsung Galaxy Note may still be up in the air for a US release, but the lucky devils over at Engadget got their hands on the stylus equipped phone for review. Toward the end of the review the reviewer, Zach Honig, notes that “the Galaxy Note is one of those devices that you’ll either completely love or totally hate.” I’m not sure how true this is though. Even though I might despise the massive 5.3″ screen because of single-handed-use ergonomic issues, the compromise might be worth it for the increasingly appealing stylus functionality.
The Samsung Galaxy Note has a capacative touchscreen with an active-digitizer component for smooth and accurate digital inking. It seems Samsung learned a thing or two from HTC, whose Flyer tablet had a stylus which could only be used for drawing in specific places; all interface navigation had to be done with the finger. This created some annoyance because you’d have to switch back and forth between finger and stylus. And let’s not forget that the stylus was an optional accessory!
Not only does the stylus for the Samsung Galaxy Note come included, but you can also navigate around the UI with it. Thanks to some good forethought on Samsung’s part, they even added gestures for the Menu and Back buttons (which are below the main screen and thus cannot be activated with the stylus). This means you can cruise through the entirety of the UI without ever having to switch to your finger — a problem that that HTC Flyer also shared with the beautiful but flawed Nokia N810. There’s a modifier button on the stylus which is used to activate the aforementioned gestures, and you can also use it to pull up a quick note space by double-tapping; this seems like it would come in very handy!

The massive (5.3″) high resolution screen (1280×800) is obviously front and center on the device, and it’s Super AMOLED nature means its got rich colors and deep blacks. This is the same Super AMOLED technology that Samsung used on the Nexus S [review] and the black levels (and thus contrast ratio) absolutely blew me away. I took a photo with a 3.6 second exposure of the Nexus S next to the iPhone 4 with both phones at max brightness and displaying a completely black photo. The results (left) speak for themselves.
I’m sure the massive screen looks gorgeous and crisp, but the size is definitely going to be a point of contention for many. Honing says right off the bat that “Holding something this large up to your ear can be rather unpleasant — and unsightly” but I suppose this won’t be an issue if you don’t tend to use your phone as… well, a phone.
Engadget has plenty more info in their Samsung Galaxy Note review, go check it out!

ThinkPad Tablet Productivity Apps and Digital Inking video
Posted on 20 October 2011
Heads up: this article spends some time talking through the use of tablets as productivity devices in general, and then some time discussing the features and functions of the ink apps that I use on a daily basis at work. For demos of the apps and discussion of how the Lenovo Thinkpad Tablet actually handles the apps, hit the videos at the end. Thanks.
This is my personal crusade. I take extreme umbrage to most of the media’s commentary that tablet’s are media consumption devices only and cannot be used effectively for productivity. Balderdash. This is commentary being championed by a community whose typical workflow does not mirror the vast majority of the rest of corporate America. As a tech journalist, yes, I agree, I cannot effectively use a tablet for the finishing work required to post an article. It is difficult for me to manage images and video and effectively upload those to the various content management systems (CMS) that I have to work in. Of course, that’s not to say it can’t be done; Chippy has figured a lot of that out and is somehow able to get a lot of his work on Carrypad and UMPCPortal done from his Galaxy Tab.
However, while images and video represent perhaps the most compelling components of our content, the fact remains that most of our content, and arguably the most valuable part, is the written word that we post. And for that, a tablet is certainly capable of handling that workload. In fact, I am starting this article on my ThinkPad Tablet, hooked up to a CP Technologies 4-port USB 2.0 hub, and a small form-factor keyboard and Gigaware USB mouse.
In my day job as an IT Project Manager and Systems Engineering Manager (doing double duty these days), I am able to do a great deal of my work on a tablet. Despite all of my opening bluster, I will admit that most of this is work that I do in Office applications. Drafting Software Development CONOPS, employee performance evaluations and notes, and just keeping track of my tasklists are some of the work objects that I easily juggle on a tablet.
As a PM, a lot of what I need to do is track everything that is going on on my projects, keep records of every design decision that I make with the various teams, and maintain technical journals of the progress of a given program’s design. I am also able to draft the initial versions of my Integrated Master Schedules using MS Project-like apps. In the technical realm, I am able to draft versions of initial software and systems architectures using mindmapping software that I use to replicate the intended SysML/UML structures and Functional Architectures that I design for the various systems and software applications. Pseduocode in text is also possible for framing my desires in initial design frameworks to hand-off to the programmers to then write the actual executable code.
There are a couple of things that doing this work offline on a tablet does that I count as big productivity advantages for me. One, it allows me to work off of my work-issued laptop and stay away from the distraction of emails coming in every minute. I realize that I could just close Outlook, which I do a lot when I am working on my work PC, but I will admit that my combination OCD/ADD keeps me from being as disciplined as I would like. Working offline on a separate machine just works better for me. Secondly, it allows me to work within my own personal information architecture, organizing specific topics, projects, and data types in specific applications.
One thing I hate about working on a pen-and-ink notebook is that when I flip open a notebook, the specific information I am looking for does not immediately jump out at me. I need color, tabs, folder structures, and so forth, that allow me to look at a page and immediately tab to what I need or want. Is working on a tablet a necessity? Not necessarily, although I will contend that in order for me to perform at my best, I must be on either a Windows TabletPC or a mobile OS tablet after ten years of working within this paradigm. Is my work tablet a toy? Absolutely not. I am not handing my ThinkPad Tablet (or any tablet other than may be my lowest-end, soon to be replaced tablet) over to my kid for anything. My ThinkPad Tablet is, at this point, an essential companion that is the focal point of my workflow. I do not go to a meeting without it, and if anyone walks into my office to start discussing something, I immediately reach for it to take notes.
My productivity apps break down into a set of keyboard apps and digital-ink apps. I will go over some of the keyboard apps in a later post where I will cover all areas of my productivity activities in both Android and iOS. Today’s focus is on the ink apps that I use on the Lenovo ThinkPad Tablet. As you likely know already if you have kept up with the first three entries in this series, the ThinkPad Tablet is one of just a few existing mobile OS tablets that sport an active digitizer. This allows digital ink input from the ThinkPad stylus, which can be purchased separately or as a bundled with all three models of the ThinkPad Tablet.
While some ink apps available from the Android Market specifically feature palm-rejection, it seems like this is an innate ability built into the ThinkPad Tablet. Whenever I use any app capable of ink, the only input that is picked up is the input from the stylus, for the most part. This feature does not function 100% perfectly all of the time; in the fraction of a second that my pen lifts from the screen, in some apps, my palm might get picked up. At its most benign, this results in a dot of ink that winds up somewhere I do not want it. In these cases, I typically just write over the dot when I get to that area of the page. Not an issue. In one app, the result is an angled line that chops across the page in the vicinity of my palm. These marks erase easily, and do not have a big enough impact that I am really slowed down to any significant degree. Again, it’s not perfect, but it is so much better than anything that I have seen on tablets while using a capacitive stylus that it is an acceptable trade-off.
Let me make one other mention. In Android in general, if you are going to use a tablet for business use, you have to be very selective about which apps you use and where you are going to entrust recording data. Apps will definitely flake-out and become unstable. This is even more prevalent in digital ink entry. Instead of starting off covering the apps that work well, let me highlight the apps you want to skip for digital ink.
First is the app I am writing in now using keyboard entry, Note Everything. While Note Everything has the capacity for supporting Paint Notes, and initial ink entry works well, storing and recalling the artifact is a roll of the dice. I was happy with the results, but when I went back to recall the notes, the middle of the ink page was justified all the way to the left, cutting off any ink that was written to the left of that point. Rotating the screen to landscape yielded the same results. Note Everything also does particularly poorly if you rotate in the middle of taking a Paint Note. Obviously you can understand why I would not want to entrust notes from an hour-long meeting to this app. The same is true in terms of reliability when using Extensive Notes. Ink notes will frequently be recalled as completely black images with no ink visible.
In addition to these two apps, there are several apps that render ink too thickly with little to no options to reduce the thickness of the ink line. A lot of them only allow you to write within a very constrained window where you can fit one or two words before the app wants to append those words to a separate image of the notes that it renders in a window above the writing area. Furthermore, there are several ink apps that are rendered for small-screen devices, so when the ink is displayed it is too small to be useful when you want to read the note.
Now on to the goodies:
AntiPaper Notes HD: this app is the closest thing I have found to Penultimate, which is the best, and arguably the only, effective app I have been able to find for digital inking on iOS. You can create specific notebooks, and append titles and descriptions to the notebooks. They are displayed in a gallery from which you can select which one to work in. The app only renders in portrait view, which is a little annoying when I am working on a keyboard in landscape mode and just want to read my notes. Due to the overall performance of the app, I have accepted this trade-off as I typically ink in portrait anyway. There is a Pro version of the app supposedly under development, so there is a minimum of feature variety offered in the current version.
With AntiPaper Notes HD, you can ink in either red or black ink, and you can white out sections or erase them. You can create multiple pages in a notebook. There are four different paper options including Plain, Lined, Graph Paper, and Note, the latter of which provides 5 lines, then blank space, then 5 lines, and so on down the page, like a music style sheet. If I was still composing, I could see using this app to twiddle draft measures before I sat down on a keyboard. The notes can then be exported via the email function to a Bluetooth recipient, Google Docs, Dropbox, attached to an email as a JPEG, Evernote, Gmail, Note Everything, Picasa, PrinterShare, Springpad, or Twitter. Most of these options just allow you to send the page as an image. However, Evernote apparently has a plug-in called Skitch that appears to allow you to pick up inking within Evernote; I have not had a chance to experiment with this functionality. I am also not sure if this is a capability provided by Evernote or something special that Lenovo coordinated with Evernote. Sending the ink note to Note Everything gives you the option of embedding the image as a note, or appending a link to a page in a note. AntiPaper Notes HD tends to be my go-to app for taking notes in regularly scheduled meetings. I also scribble notes into a running tasklist notebook from emails, and, when I only have time to ink my daily schedule (I usually enter my daily meeting schedule into Jorte), I place it in a dedicated notebook in this app.
Notes Mobile: I should have mentioned at the outset a reminder that digital inkers tend to break down into two groups – those who must have handwriting recognition and those for whom it is a nicety. In the latter group, there is another sect for whom handwriting recognition does not mean a thing. Perhaps unfortunately for some readers, I am in this last group. I never use handwriting recognition, mainly because my penmanship is so poor. So for me, Notes Mobile is a completely serviceable app. It is a little sluggish opening notebooks, but other than that, it performs well.
Hopefully, this is something Lenovo can address in a software update as this is one of the pre-installed apps they provide with ThinkPad, sourced from a developer that only releases it to OEMs. If you need handwriting recognition, your mileage may vary. I have seen some other reviewers indicate that it works well. For me it works poorly, but then, my chicken scratch is barely recognizable to me, much less a computer. A lot of disinformation has gotten out on this app because most early reviewers did not understand that you can go into a mode that just lets you write or draw, without the app trying to convert your ink to text. This is the mode I always work in.
You can set up discrete notebooks, and you can just write the notebook name on the cover, or have your writing converted to text on the cover as well. The notebook covers can be set to different colors. The app has its own Palm Rejection setting, which zeroes out the few palm pick-ups that I experience in other apps. The Palm Rejection can even be set for those who are left-handed. It has a few options for font settings for converted text, and a few for setting the ink thickness. A little more variety is offered for ink color, where there are 9 options. This is another app that I sometimes use for meeting notes, but less than I use Antipaper Notes HD. I also enter my notes on personnel matters into this app for my employees. Notes Mobile is another tool that only renders in portrait orientation.
RepliGo Reader: This is an app that I have spent very little time with, so I cannot comment on it much. It is a PDF annotation app that allows you to write digital ink, append stickies, and other comments and notes to PDF documents. I frequently export web pages and Microsoft OneNote pages to PDF docs, dump them to my SD card that I use in the ThinkPad Tablet, and then open them up in RepliGo Reader to mark them up with notes in digital ink. I have not used it much because I just came up with this solution for marking up design notes that I originally create in MS OneNote and then need in meetings for discussion. As my teams work through a given problem, I mark up my OneNote artifacts in RepliGo. If I need to, I transfer them back to OneNote on my PC for further work back at my desk. Most of the time, leaving them in RepliGo is good enough. The small amount of experience I have had with the apps gives me a good deal of confidence in it as a long-term solution. RepliGo renders in both portrait and landscape orientation.
TabNotes: I love TabNotes. I tried it out on my Acer Iconia Tab A500 when I was using it for work and it did not engender itself to me using capacitive ink entry. But the app shines on the ThinkPad Tablet. It is very esoteric, and so figuring it out is a lot of trial and error. For the longest time I thought it was one of those apps that only allowed you to ink in an entry box, but it does allow you write freehand directly on the page, once you figure out which button across the top enables that mode. One of the big advantages is that you can both view and ink in the app in both portrait and landscape orientation. It is a bit slow to open and exit notebooks, more so than Notes Mobile.
You can create new notebooks with eleven different notebook covers. The cover and pages are rendered in a deck of cards that slightly overlap each other. You cannot swipe between pages; if you want to go to another previously created page, you have to go back to the notebook view, and then enter the other page — a small annoyance. Once on the page, you can resize it using two fingers. There are 8 different pen colors, 6 different ink thicknesses, and eighteen different paper styles. Enough variety to keep my random mind from being bored. It only has hooks to export the pages to either a PDF document or a JPEG. It also has a line straightener if you are drawing shapes so that you can draw a line, hit the straightener, and it converts your line or multiple lines into a straight-edged shape. You can only freehand draw in this app; there are no options for entering text. I keep a lot of my time management notes in this app, as far as what tasks I want or need to spend time on in a given day or night.
Whiteboard Pro: This is another one of my favorites because you can append multiple whiteboards as widgets to your homescreens. I keep a homepage that has four Whiteboard Notes in each quadrant of the screen. This app will do both portrait and landscape, but you have to pick one or the other at any given time; you are then locked in that orientation unless you enter the Configure dialog and change it. It has several pre-defined colors for markers, as well as colors for the individual boards. You can also select the color and thickness of the board borders.
Stability is a mixed bag. If you jump out of a new note that you have started, you might lose the first few lines. This app works best if you open up a marker note and ink in it for a while before you try task-switching to another app. It also has a bug where you may not see your ink note rendered when you get out and go back to the home screen initially. I frequently go back to a blank widget, with the ink rendering on the widget a few seconds later or after I swipe to another homescreen and back again. Still, its utility is in surfacing notes directly on your homescreen without having to go into the app. It takes a little time to get accustomed to the understanding that it is not a persistent app like some of the notebook-oriented apps. Each instance of a Whiteboard is its own object that runs independently, so when you enter a Whiteboard space, you only have access to that Whiteboard until you exit and then select another Whiteboard widget.
WritePad Stylus: Another close favorite. This is the app I reach for when people walk in and start an unannounced pop quiz. Individual note pads are available on the main screen, and each notepad has its own pages. I tend not to use this as a subject oriented app as it does not feel intuitively like a notebook app to me. I tend to scribble instance, no-notice topics in here that I expect to be short lived. You can title each notepad individually from the home page, which resembles a cork board. There are 3 ink colors, 3 ink thicknesses, and four types of paper. You can turn a note into a read-only note. You can import images for markup, as well as web pages. You can share the page with the same apps as you can with Antipaper Notes HD, or export the entire notepad, although I did experience a lockup after trying this a few times. As far as I could tell before experiencing the lockup, the options for exporting the whole notebook are fewer than just exporting the page itself. There is a separate option for exporting the page as a PDF.
My time with the Lenovo ThinkPad Tablet has been a joy, and I expect it be my work companion device for a long time to come. Unfortunately, it is not as stable as the Acer Iconia Tab A500. I keep the Manage Applications widget on my homescreen so that I can kill nasty apps that get stubborn, and digital inking seems to raise the frequency of these events. It helps that the recent apps menu in the lower left-corner of the Honeycomb screen also allows you to kill apps directly from there. I have seen other reviews where the ThinkPad Tablet has benched better than the Samsung Galaxy Tab 10.1, but real-world perception counts for more than any benchmark, and I feel like the ThinkPad Tablet is not as fast as the Motorola Xoom or the Acer Iconia Tab A500. But I also do far more on my ThinkPad Tablet than on either of those devices. And the speed of digital inking over keyboard entry is a strong pillar of my personal workflow.
I know I spent a lot of time on the functions and features of my personal app set of ink apps. For some insight into how the apps perform, please take a look at the videos below. They are long, but I wanted to ensure that I spent enough time demonstrating the apps so you could get a feel for how they work.
Note: the original video I shot had the tablet off-camera, so I recorded this shorter version. The longer version of the video is being uploaded now and will be available later today. It highlights some additional points that I did not have time to cover in the shorter version.
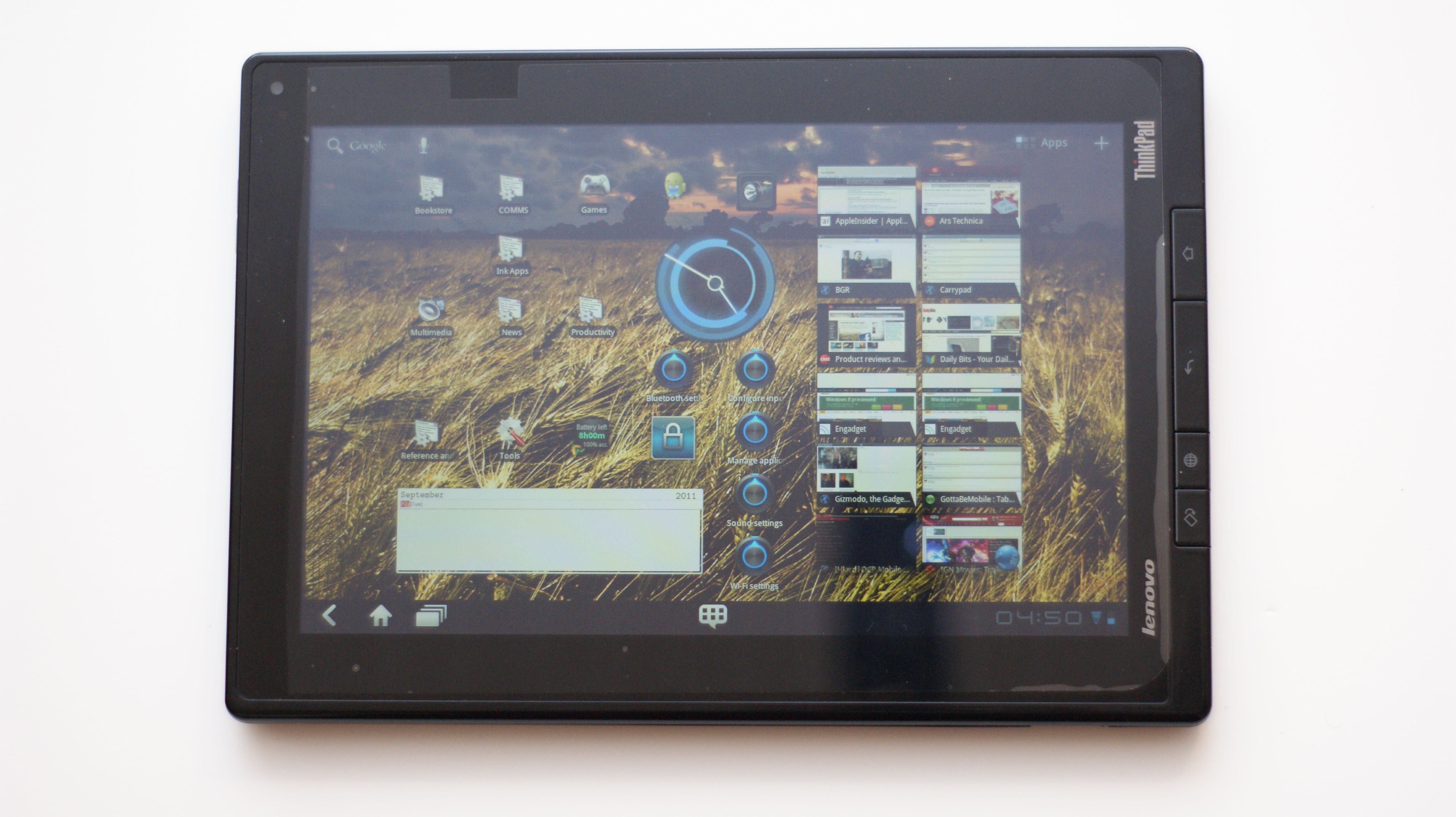
ThinkPad Tablet Owners Impressions Part II, Connections and Ports
Posted on 01 October 2011
Today’s focus for the ThinkPad Tablet series is on ports and connectors. I wanted to take some time to let everyone know the results of some of the testing I have been doing on the Lenovo Thinkpad Tablet and how it compares to some of the other tablets that are available. In the first installment we covered hardware, and mostly from a static perspective; how the tablet looks and feels. Today we will start getting into the functional aspects of the device.
HDMI Output
The first connection I tested on the ThinkPad Tablet was the mini-HDMI output, located on the right-hand side of the device. In what might be regarded as a strange choice, Lenovo elected to go with mini-HDMI as the form-factor for the ThinkPad Tablet’s video output. This is in contrast to most other tablets these days that are deploying with micro-HDMI (or full HDMI in the case of the Toshiba Thrive 10). Adapters for the latter form-factor are pretty abundant, as not only tablets, but some high-end and very popular smartphones also use this connector-type. Mini-HDMI is a little less prevalent, although adapters can also be found online easily and inexpensively. Luckily, when I ordered an HDMI cable kit for my Acer Iconia Tab A500 a couple of months ago, a mini-HDMI adapter, which I have not needed until now, came with it.
I ran a test using both the Lenovo Thinkpad Tablet and the Acer Iconia Tab A500 and neither sent 1080p output to either of two displays. I first tested with a Samsung 50″ Plasma TV. To see if I would get the same results, I also tested by sending the output of each tablet to my 23″ Acer H233H monitor over HDMI. In each case I attempted playback of 1080p content. And in each case, the content was only rendered in 720p. I am re-running some of these tests using different content before I declare this issue closed, but for the time being, test results indicate that neither the ThinkPad Tablet or the Iconia A500 output in 1080p, as each manufacturer claims that they do. This has been a known issue with the Acer Iconia Tab A500 for some time. However, I am very surprised that Lenovo would claim a spec that their ThinkPad Tablet was not achieving. In the case of the Acer Iconia Tab A500, other journalists have corroborated my test results. I am reaching out to Lenovo to see if they have a statement on the issue, and once this Owner’s Impressions series is complete, I will check the other sites and forums to see if they are finding the same issue.
Headphones and Audio
I am a background music junkie and so I have been using the ThinkPad Tablet with my Bose TriPort Earbuds just about every day. I have not come across any issues with the headphone port so far. The audio is not significantly better or worse than audio I have listened to on other tablets. Because I do not have a high-bar for audio quality, I did not run comparison tests against the A500 and Xoom. Stick around for the whole series though, because there are some issues that could effect your audio enjoyment which will be discussed in the next installment.
Micro-USB, Charging, and Battery Life
The micro-USB connector is the first place where we find ourselves in the swamp with some issues with the Lenovo ThinkPad Tablet. The good thing about the device is that it charges over micro-USB. Just about every other Android tablet has a proprietary connector for the power supply, and the micro-USB connector on those devices is only used to establish a data connection to a host PC. The ThinkPad Tablet uses a micro-USB-to-full-USB cable to the power supply for charging. The cable detaches from the wall wart to provide the aforementioned data connection. There are a lot of different ways that you can configure how the micro-USB port can be used; a topic we will get into in the next installment on OS Customization and ThinkPad Tablet Apps. The main point to take away for this section of the series is that you can use the connection from a PC to charge the device. This makes so much sense, and it has really aggravated me to carry a laptop on travel, and then have to carry a charger for a tablet, when I can charge all of my other mobile devices via the laptop’s USB ports.
However, there are issues with charging the ThinkPad Tablet. There is a belief that there are some apps continuously communicate over the devices WiFi antenna and never allow it to power down. When this occurs after the screen times out, power continues to drain from the battery. You can determine if this is occurring by turning the device over and checking the red LED that sits above the “i” in the ThinkPad badge on the rear panel. There is also a belief that this was occurring at the device’s launch when it was connected to certain D-link routers. A software update supposedly addressed this issue, however the issue persists, and is being attributed to apps. At any rate, if the LED remains on when the display has timed out, and the device should be in standby, the recharge rate is incredibly slow when using the stock charger. The first night with my device, I charged it overnight and was only at 88% when it was time for me to leave the following morning, after some 8 hours of charging.
I am not sure that I believe the current assessment that this is due to certain apps. I am not running anything unique on the ThinkPad Tablet that I do not run on at least one other Android device, if not several, and those devices do not have this problem. So my feeling is that if there are certain apps that are doing this to this tablet specifically, it is due to an interaction with something that Lenovo customized in this specific device, not due to the apps themselves. At any rate, there are several work-arounds to contend with this. There is pretty steady discussion on this topic in the Lenovo support forums, as well as in reviews threads on Amazon and other online vendors. Most users should be ok if they set the wireless antenna to power down whenever the display is off. My problem with this fix was that for the first couple of days with the device, I could not find that setting. It is not in the same place that it is on every other Honeycomb device that I have used, so I set other configuration settings in lieu of this one step, and for a time, I did not want to change them since I had it working the way it was. I am just getting around to trying to back some of those changes out to see if the WiFi work-around will be enough in and of itself.
In the meantime, my personal configuration settings have made the constant LED-on condition go away, and the device charges normally. I get a full-day’s work out of the device (easily). Right now, battery power is reporting out at 49% and Juice Plotter, which has proven very accurate, shows 8 hours and 15 minutes of use remaining. Lenovo also states that the ThinkPad Tablet charges faster when placed in the dock, which is an add-on that the company sells for $69.99 and currently shows a 4-week-plus shipping date. For some reason, this accessory only shows up as a bundled add-on when ordering the tablet, and not available for stand-alone purchase. I have started to keep a 3rd-party generic micro-USB charger made by TomTom at work and it has worked fine so far. A word of warning: despite the fact that the ThinkPad Tablet can be “cured” of the egregiously slow charging speeds with a work-around, the fact is that micro-USB is still a slower charging delivery mechanism than a direct, dedicated power connector would be. Therefore, even with the LED symptom work-around, the TPT still charges slower than other tablets with proprietary direct and dedicated power connections.
SD Card Slot
There have been no issues that have surfaced while using the SD card slot. I use an SD-to-micro-SD memory card adapter with several micro-SD cards. I have not had the opportunity to test the SIM slot. I will take Lenovo’s word for it that the SIM card port does not work.
USB Port
As is the case with some of the other Android tablets sporting a full-sized USB port, that connection is the star of the ThinkPad Tablet’s utility. I have been able to use USB hubs, mice, keyboards, and thumb drives with the tablet. I have not tried my 32GB PNY thumb drive, but several 4GB drives have worked with aplomb. I use ES File Explorer as my file browser and management app on the ThinkPad Tablet, and it continues to meet all of my needs. The unit comes with a pre-installed file browser app directly from Lenovo, but I have not used it as I use ES File Explorer on all of my Android devices.
Summary Opinions – Connections and Ports
Overall, the connections and ports on the Lenovo Thinkpad Tablet leave me pretty satisfied, with some caveats:
- As I mentioned in the first article in this series, I would have preferred both an SD card slot, and a micro-SD port. I realize that there is a cost advantage to producing the same chassis for all variants of the ThinkPad Tablet, but it seems like Lenovo could have made the WiFi versions with a micro-SD slot in the place of the useless SIM card port.
- I am a fan of the microUSB port being used for charging, and I am willing to take the slower charging speed for this increased utility.
- The decision to go with a mini-HDMI port over a micro or full-HDMI port leaves me a little miffed, but I do not connect to HDMI that often. The main problem is that with an adapter and an HDMI cable hanging out of the side, the combination tends to sag in the port because it is was machined with too much tolerance, leaving a fit that is not that tight. So the cable and adapter sag, placing strain on the connections. Maybe it will not cause any issues with the connection over time, but any gadgeteer out there is likely not a fan of seeing a lot of connection or cable-strain being applied to their device.
Sidebar – Accessories (or the lack thereof)
I wanted to include some info on accessories as we are about to move into focusing on software after this post. Probably the most disappointing thing to me loosely associated with ports and connectors is not directly attributed to the device itself, but the dearth of accessories available for the ThinkPad Tablet at this point. At the time I purchased it, I could not even find screen protectors cut specifically for the device, so I modified one that I ordered for the Toshiba Thrive 10. There are the type that use a spray-on application to seal the screen protector to the tablet, but I am back to not trusting in the concept of deliberately putting a fluid on an electronic device.
I would love to be able to place my ThinkPad Tablet in the Lenovo Dock at work, but I am not willing to pony up cash for a 4 week wait period, and right now you cannot order just the dock from Lenovo. The Lenovo ThinkPad Tablet Keyboard Folio Case also has a 4 week wait period, and also cannot be ordered direct from Lenovo by itself. There are a few vendors that list the Keyboard Folio and the Dock as an item for sale, but almost none of them actually show the items as confirmed in-stock.
The Tablet Pen is available as a stand-alone purchase for for $39.99 but shows a shipping wait of 10 days. Anyway, I would recommend that if you want the pen, get it up front with the tablet. Purchased as a bundle, the pen adds $30 to the Lenovo price vice the $40 price as a stand-alone purchase. However, you can also easily find the 32GB ThinkPad Tablet with the pen for $30 $70 less (I ordered mine from TigerDirect for $569.99 – they are even cheaper now at $529.99) than the Lenovo price for the ThinkPad Tablet without the pen (Lenovo sells the tablet $569 without the pen, and charges another $30 to bundle the pen and tablet together) at other online vendors carrying the device. The Thinkpad Tablet Folio case is available for $49.99, for order by itself, and shows a 10-day delay from order to shipping. In my opinion, $50 is too much to spend on a folio case. For the time being, I am using the folio case that I ordered for the Toshiba Thrive. It is not a perfect fit, but it gets the job done. I also purchased a generic hard-shell carrying case for 10″ tablets to use as an alternate that provides some degree of protection for the TPT when I am walking around the plant.
Stay turned for further impressions coming over the next few days!
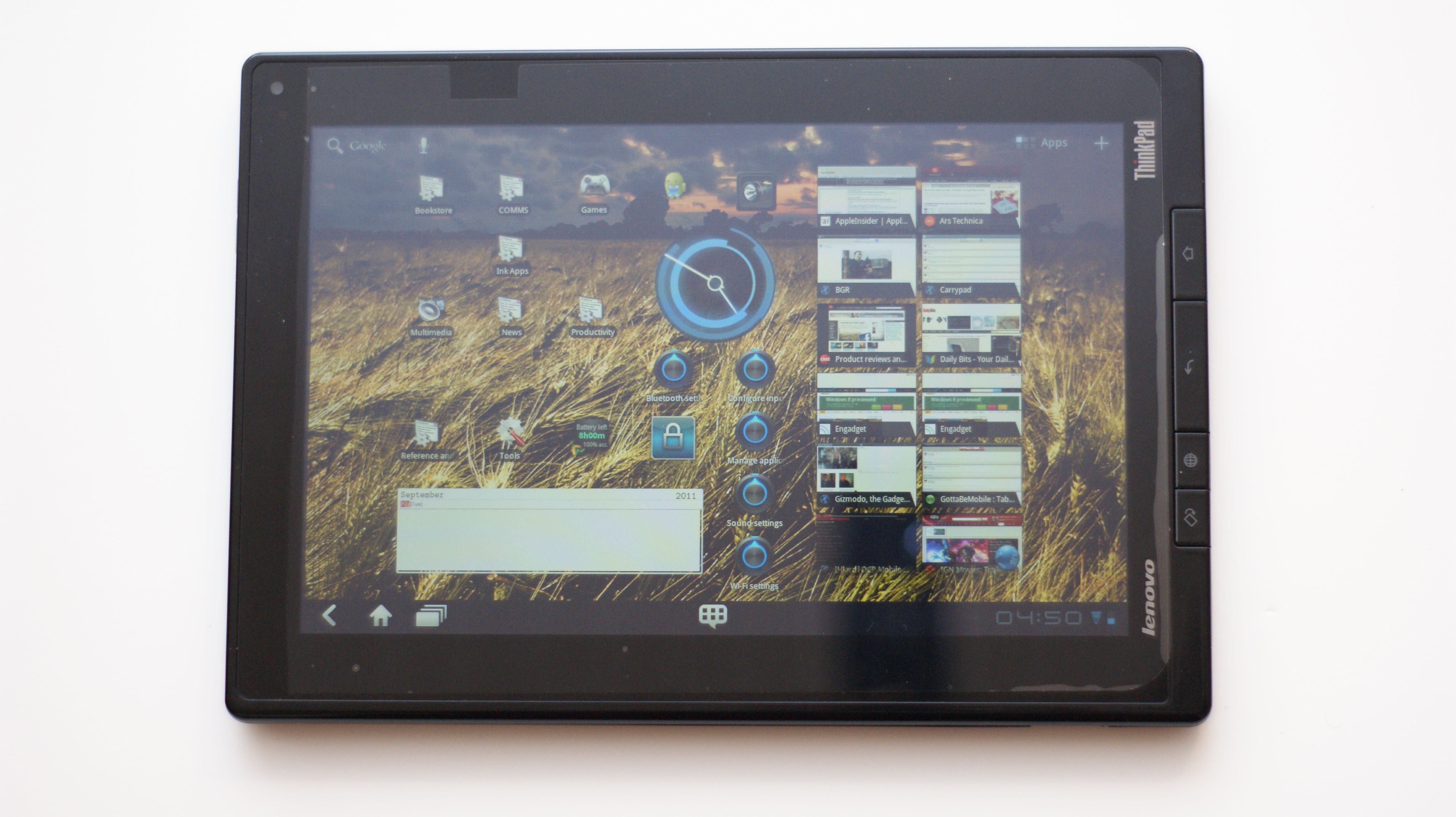
ThinkPad Tablet — Owner’s Impressions Series: Part II, Connections and Ports
Posted on 01 October 2011
Today’s focus for the ThinkPad Tablet series is on ports and connectors. I wanted to take some time to let everyone know the results of some of the testing I have been doing on the Lenovo Thinkpad Tablet and how it compares to some of the other tablets that are available. In the first installment we covered hardware, and mostly from a static perspective; how the tablet looks and feels. Today we will start getting into the functional aspects of the device.
HDMI Output
The first connection I tested on the ThinkPad Tablet was the mini-HDMI output, located on the right-hand side of the device. In what might be regarded as a strange choice, Lenovo elected to go with mini-HDMI as the form-factor for the ThinkPad Tablet’s video output. This is in contrast to most other tablets these days that are deploying with micro-HDMI (or full HDMI in the case of the Toshiba Thrive 10). Adapters for the latter form-factor are pretty abundant, as not only tablets, but some high-end and very popular smartphones also use this connector-type. Mini-HDMI is a little less prevalent, although adapters can also be found online easily and inexpensively. Luckily, when I ordered an HDMI cable kit for my Acer Iconia Tab A500 a couple of months ago, a mini-HDMI adapter, which I have not needed until now, came with it.
I ran a test using both the Lenovo Thinkpad Tablet and the Acer Iconia Tab A500 and neither sent 1080p output to either of two displays. I first tested with a Samsung 50″ Plasma TV. To see if I would get the same results, I also tested by sending the output of each tablet to my 23″ Acer H233H monitor over HDMI. In each case I attempted playback of 1080p content. And in each case, the content was only rendered in 720p. I am re-running some of these tests using different content before I declare this issue closed, but for the time being, test results indicate that neither the ThinkPad Tablet or the Iconia A500 output in 1080p, as each manufacturer claims that they do. This has been a known issue with the Acer Iconia Tab A500 for some time. However, I am very surprised that Lenovo would claim a spec that their ThinkPad Tablet was not achieving. In the case of the Acer Iconia Tab A500, other journalists have corroborated my test results. I am reaching out to Lenovo to see if they have a statement on the issue, and once this Owner’s Impressions series is complete, I will check the other sites and forums to see if they are finding the same issue.
Headphones and Audio
I am a background music junkie and so I have been using the ThinkPad Tablet with my Bose TriPort Earbuds just about every day. I have not come across any issues with the headphone port so far. The audio is not significantly better or worse than audio I have listened to on other tablets. Because I do not have a high-bar for audio quality, I did not run comparison tests against the A500 and Xoom. Stick around for the whole series though, because there are some issues that could effect your audio enjoyment which will be discussed in the next installment.
Micro-USB, Charging, and Battery Life
The micro-USB connector is the first place where we find ourselves in the swamp with some issues with the Lenovo ThinkPad Tablet. The good thing about the device is that it charges over micro-USB. Just about every other Android tablet has a proprietary connector for the power supply, and the micro-USB connector on those devices is only used to establish a data connection to a host PC. The ThinkPad Tablet uses a micro-USB-to-full-USB cable to the power supply for charging. The cable detaches from the wall wart to provide the aforementioned data connection. There are a lot of different ways that you can configure how the micro-USB port can be used; a topic we will get into in the next installment on OS Customization and ThinkPad Tablet Apps. The main point to take away for this section of the series is that you can use the connection from a PC to charge the device. This makes so much sense, and it has really aggravated me to carry a laptop on travel, and then have to carry a charger for a tablet, when I can charge all of my other mobile devices via the laptop’s USB ports.
However, there are issues with charging the ThinkPad Tablet. There is a belief that there are some apps continuously communicate over the devices WiFi antenna and never allow it to power down. When this occurs after the screen times out, power continues to drain from the battery. You can determine if this is occurring by turning the device over and checking the red LED that sits above the “i” in the ThinkPad badge on the rear panel. There is also a belief that this was occurring at the device’s launch when it was connected to certain D-link routers. A software update supposedly addressed this issue, however the issue persists, and is being attributed to apps. At any rate, if the LED remains on when the display has timed out, and the device should be in standby, the recharge rate is incredibly slow when using the stock charger. The first night with my device, I charged it overnight and was only at 88% when it was time for me to leave the following morning, after some 8 hours of charging.
I am not sure that I believe the current assessment that this is due to certain apps. I am not running anything unique on the ThinkPad Tablet that I do not run on at least one other Android device, if not several, and those devices do not have this problem. So my feeling is that if there are certain apps that are doing this to this tablet specifically, it is due to an interaction with something that Lenovo customized in this specific device, not due to the apps themselves. At any rate, there are several work-arounds to contend with this. There is pretty steady discussion on this topic in the Lenovo support forums, as well as in reviews threads on Amazon and other online vendors. Most users should be ok if they set the wireless antenna to power down whenever the display is off. My problem with this fix was that for the first couple of days with the device, I could not find that setting. It is not in the same place that it is on every other Honeycomb device that I have used, so I set other configuration settings in lieu of this one step, and for a time, I did not want to change them since I had it working the way it was. I am just getting around to trying to back some of those changes out to see if the WiFi work-around will be enough in and of itself.
In the meantime, my personal configuration settings have made the constant LED-on condition go away, and the device charges normally. I get a full-day’s work out of the device (easily). Right now, battery power is reporting out at 49% and Juice Plotter, which has proven very accurate, shows 8 hours and 15 minutes of use remaining. Lenovo also states that the ThinkPad Tablet charges faster when placed in the dock, which is an add-on that the company sells for $69.99 and currently shows a 4-week-plus shipping date. For some reason, this accessory only shows up as a bundled add-on when ordering the tablet, and not available for stand-alone purchase. I have started to keep a 3rd-party generic micro-USB charger made by TomTom at work and it has worked fine so far. A word of warning: despite the fact that the ThinkPad Tablet can be “cured” of the egregiously slow charging speeds with a work-around, the fact is that micro-USB is still a slower charging delivery mechanism than a direct, dedicated power connector would be. Therefore, even with the LED symptom work-around, the TPT still charges slower than other tablets with proprietary direct and dedicated power connections.
SD Card Slot
There have been no issues that have surfaced while using the SD card slot. I use an SD-to-micro-SD memory card adapter with several micro-SD cards. I have not had the opportunity to test the SIM slot. I will take Lenovo’s word for it that the SIM card port does not work.
USB Port
As is the case with some of the other Android tablets sporting a full-sized USB port, that connection is the star of the ThinkPad Tablet’s utility. I have been able to use USB hubs, mice, keyboards, and thumb drives with the tablet. I have not tried my 32GB PNY thumb drive, but several 4GB drives have worked with aplomb. I use ES File Explorer as my file browser and management app on the ThinkPad Tablet, and it continues to meet all of my needs. The unit comes with a pre-installed file browser app directly from Lenovo, but I have not used it as I use ES File Explorer on all of my Android devices.
Summary Opinions – Connections and Ports
Overall, the connections and ports on the Lenovo Thinkpad Tablet leave me pretty satisfied, with some caveats:
- As I mentioned in the first article in this series, I would have preferred both an SD card slot, and a micro-SD port. I realize that there is a cost advantage to producing the same chassis for all variants of the ThinkPad Tablet, but it seems like Lenovo could have made the WiFi versions with a micro-SD slot in the place of the useless SIM card port.
- I am a fan of the microUSB port being used for charging, and I am willing to take the slower charging speed for this increased utility.
- The decision to go with a mini-HDMI port over a micro or full-HDMI port leaves me a little miffed, but I do not connect to HDMI that often. The main problem is that with an adapter and an HDMI cable hanging out of the side, the combination tends to sag in the port because it is was machined with too much tolerance, leaving a fit that is not that tight. So the cable and adapter sag, placing strain on the connections. Maybe it will not cause any issues with the connection over time, but any gadgeteer out there is likely not a fan of seeing a lot of connection or cable-strain being applied to their device.
Sidebar – Accessories (or the lack thereof)
I wanted to include some info on accessories as we are about to move into focusing on software after this post. Probably the most disappointing thing to me loosely associated with ports and connectors is not directly attributed to the device itself, but the dearth of accessories available for the ThinkPad Tablet at this point. At the time I purchased it, I could not even find screen protectors cut specifically for the device, so I modified one that I ordered for the Toshiba Thrive 10. There are the type that use a spray-on application to seal the screen protector to the tablet, but I am back to not trusting in the concept of deliberately putting a fluid on an electronic device.
I would love to be able to place my ThinkPad Tablet in the Lenovo Dock at work, but I am not willing to pony up cash for a 4 week wait period, and right now you cannot order just the dock from Lenovo. The Lenovo ThinkPad Tablet Keyboard Folio Case also has a 4 week wait period, and also cannot be ordered direct from Lenovo by itself. There are a few vendors that list the Keyboard Folio and the Dock as an item for sale, but almost none of them actually show the items as confirmed in-stock.
The Tablet Pen is available as a stand-alone purchase for for $39.99 but shows a shipping wait of 10 days. Anyway, I would recommend that if you want the pen, get it up front with the tablet. Purchased as a bundle, the pen adds $30 to the Lenovo price vice the $40 price as a stand-alone purchase. However, you can also easily find the 32GB ThinkPad Tablet with the pen for $30 $70 less (I ordered mine from TigerDirect for $569.99 – they are even cheaper now at $529.99) than the Lenovo price for the ThinkPad Tablet without the pen (Lenovo sells the tablet $569 without the pen, and charges another $30 to bundle the pen and tablet together) at other online vendors carrying the device. The Thinkpad Tablet Folio case is available for $49.99, for order by itself, and shows a 10-day delay from order to shipping. In my opinion, $50 is too much to spend on a folio case. For the time being, I am using the folio case that I ordered for the Toshiba Thrive. It is not a perfect fit, but it gets the job done. I also purchased a generic hard-shell carrying case for 10″ tablets to use as an alternate that provides some degree of protection for the TPT when I am walking around the plant.
Stay turned for further impressions coming over the next few days!

ThinkPad Tablet Owner’s Impressions Part 1 – Hardware
Posted on 27 September 2011
The ThinkPad Tablet is not going to be for everyone. I mention that now because, over the next few days, my postings on the Lenovo Thinkpad Tablet may make it sound like the coming of the Holy Grail of gadgets. I am a particular type of user and, for me, this device mates very well with many of my use-cases. in fact, in many ways, this is the device that I have been waiting for for years. So much so that, with three other tablets in the house, I am hard pressed to figure out if I am willing to spend days using the other tablets and letting the Thinkpad sit. I may just have to go to using the Thinkpad Tablet all of the time.
The Thinkpad Tablet arrives on the back-end of a week of tablet troubles. I originally purchased an Acer Iconia Tab A100 to fill the space of a 7″ device in my kit, and replace my Dell Streak 7. The A100 functioned for a few days and then failed, areas of its display no longer accepting input. I RMAed it for a Toshiba Thrive, hoping to leverage the added connectivity of the full-sized ports. Despite applying all Toshiba updates, the device was unusable after a full night of testing and configuration. It would sometimes not wake up from sleep, or it would wake up, but the WiFi antenna would not power back up, or it would not go to standby when I pressed the power button. That device I sent back as an RMA as well.
So, I will admit that my impressions of the Thinkpad may also be colored by this rash of poor tablet quality that I have been recently exposed to. And that is one reason why this is not titled as a review. I have been working on the Thinkpad Tablet for about four days total. These are my first days’ impressions of the device, which I hope to provide updates to after a month or so of use, as well as follow-on long-term reports.
The Thinkpad Tablet is not a lithe device. It will not be winning any awards for svelteness. That being said, while its understandable that people are enamored with the 11mm thickness of the Samsung Galaxy Tab 10.1, I consider that device flimsy and not something I personally want to throw in my bag every day. I do like the feel of the Xoom and the Acer Iconia Tab A500, and the Thinkpad has some similarities to both of those devices. Throughout this part of the first impressions series, by the way, we will be doing a lot of comparisons between the Thinkpad Tablet, the Xoom, and the A500, as I have used all of these.
The entire back of the Thinkpad Tablet is rubberized, much like the majority of the back of the Xoom. The back provides a small degree of additional grip, which I always like in a device. It gives me more confidence that the device will not wind up on the floor. The Thinkpad Tablet feels like it is a little lighter than the Iconia Tab A500 to me, despite the fact that the Iconia’s list weight is about 0.05 pounds less than the Thinkpad’s. The Xoom supposedly weighs in at the same weight as the Iconia Tab, and also feels heavier than the Thinkpad to me. I believe this has a lot to do with weight distribution and the ergonmics of the designs. Regardless, when you get down to it, with a 0.05 pound weight difference between the Thinkpad and the other two devices, it should not make a big difference to anyone.
I know that a lot of people don’t like the Xoom’s placement of the lock/power button, but having used several Android tablets, it is my favorite placement for a power button because it limits the frequency with which a user accidently hits the button and wakes the device up or sends it to standby. This is especially true when inserting or removing a tablet from a case. I routinely hit the power button on the Thinkpad taking it in and out of bags. The Iconia A500’s power button is on the side and has a very small surface area, so hitting it accidently is pretty unlikely. The Thinkpad Tablet’s sits on the top left-hand corner. Not a show-stopper, obviously, but occasionally annoying when you also have a Xoom that has a comparatively better design.
The left-side of the Thinkpad Tablet is populated with just the two nubs for Volume Up and Down. The right-hand side has the majority of the ports: Headphones, MicroUSB, HDMI, and the dock connector. Hidden underneath a pop-out port cover are the slots for the SD Card and the SIM Card. As far as I have been able to ascertain, the SIM Card slot on my model does not do anything and will not allow 3G communications. While I like the full-size SD Card slot, I would have preferred another slot dedicated for MicroSD; as it is now, you have to use a MicroSD-to-SD adapter if you have MicroSD cards laying around that you want to use. Initially, this feels like an inconvenience to me because I cannot simply grab a spare microSD card and insert it into the Thinkpad Tablet sans adapter. I may come to see this as a convenience later, as this setup does mean that I just pull out the card-in-a-card and insert it directly into one of my laptop’s card reader port if I want to swap files between the two.
The bottom edge of the tablet has a sliding port cover, which reveals a full-sized USB port. Accompanying the USB port is the device’s single speaker. There is a cubby in the lower-left-hand corner of the back panel for the stylus (yes it’s an active digitizer). The cubby is notched for retention, but it does not have the more secure feel that a spring-tension retention mechanism does. Of course, with no mechanical, moving parts, it also means not having to worry about something else to break. So far, the stylus has remained securely snug in the cubby when I have had it placed there.
For the chassis design, I would give the ThinkPad Tablet an average to above-average rating. I would have preferred stereo speakers, like my other two Android tablets have. I understand this is a business device, but I would still have preferred better audio for watching presentations or iTunes University lectures. I previously mentioned my on-the-fence perspective of the SD card slot. And I would have preferred the Power Button to be located elsewhere. But I love the feel of the back of the device, its weight and overall size. The Thinkpad Tablet is thicker than the Xoom, but the Xoom concentrates a lot of its weight in the center, which sometimes causes a strain when holding that tablet one-handed at the outside edges for a long period of time. The ThinkPad Tablet distributes all of its weight evenly. It also has a lot of bezel, which normally would be undesirable. However, for inking, it is nice to have ample area to hold the tablet without coming into contact with the screen. The shape of the ThinkPad Tablet makes it the one device that has some closest to feeling like writing or working on a paper notepad for me, and that makes a difference when we get to talking about inking later on.
In side-by-side comparisons, I give the nod to the Thinkpad Tablet’s display. The A500, however, has the brightest display. I tested this by pulling up a wallpaper of a riff on the Atari logo, which shows 5 bands of different colors on a black background. I then took the ThinkPad Tablet, Xoom, and A500 and laid them side-by-side with this image on their screens, and the Honeycomb pop-up menu surfaced, as well, so I could some some contrast. I compared the image across the displays. I then zoomed in until the screen was primarily taken up by a very large area of black and the yellow stripe of the logo. While observing the images, I had the display brightness set at maximum and Auto off. As mentioned, in terms of sheer brightness, the A500 seemed to come out on top. When it came to looking at the zoomed image, the ThinkPad Tablet had the best color saturation of the yellow stripe, the deepest blacks, and the best contrast. The display also features Corning Gorilla Glass. This technology is now so prevalent, that I am starting to look askance at any device that does not come with it.
There are four hardware buttons on the right edge of the Thinkpad Tablet’s front panel. I use these buttons infrequently, but I also do not find them intrusive. Kudos to Lenovo for putting in a button that locks the auto-rotation, instead of having to do the normal two-step drill-down to access the lock-screen rotation option.

Official HTC Flyer Intro Video
Posted on 01 April 2011
 Jkk (via SlashGear) posted this video of the HTC Flyer tablet earlier today. It gives a good idea of how HTC expects people to use their first Android tablet (though we can’t forget about the HTC Shift!). None of what you’ll see in the video is footage of actual use though, it’s all proof-of-concept. Have a look at the video below, and scroll further down to see Chippy’s brief inking test with the device at CeBIT.
Jkk (via SlashGear) posted this video of the HTC Flyer tablet earlier today. It gives a good idea of how HTC expects people to use their first Android tablet (though we can’t forget about the HTC Shift!). None of what you’ll see in the video is footage of actual use though, it’s all proof-of-concept. Have a look at the video below, and scroll further down to see Chippy’s brief inking test with the device at CeBIT.
The video shows off the HTC well, but it’s important to look through the marketing speak. After some time with HTC’s ‘Sense’ UI on Android, I’m not looking forward to the version that’s designed for tablets. It looks like they’ve bulkified their already-chunky widgets for use with the bigger screen.
The section about gaming is very interesting but will probably go overlooked by most because the video didn’t give a lot of info about it. HTC has made a sizable investment in the cloud gaming service OnLive, according to SlashGear, and there will be a version of their controller than can connect to the HTC Flyer and allow you to play console quality games through it. There’s also a virtual on-screen controller option but that’s pretty much a joke if you are trying to play any real-time game. This will be the first Android tablet with OnLive integration and could give HTC an advantage over it’s competitors if the service stays exclusive to HTC. With the service you can be gaming on your computer, then pause the game and pick up right where you left off on the Flyer, that’s pretty darn cool.
It’s clear that HTC has taken a lot of inspiration from the LiveScribe, and they are saying that inking and notes will be integrated with Evernote which is really good news. The closer that HTC can work with Evernote, the better. Evernote has a lot of experience with (PC) tablets and note taking. I’m just hoping that the integration will be sufficient to create wholesome workflow. Without thorough integration, people are still going to have to lug their computers around to work anyway, which sort of defeats the purpose of attempting to relegate everything to a tablet. Google Cloud Print could also be an important piece to the all-in-one productivity puzzle that HTC appears to be aiming for.
As for the ‘write anywhere’ capability, it may be less useful than it seems. After looking at Chippy’s test with the inking (video below) it appears as though as soon as one writes on the screen, it immediately takes a screenshot and then annotates the screenshot, instead of actually interfacing with the content on the screen. That’s just a guess though and it’s early software, so we’ll have to wait and see how it really pans out.
One thing that I’m not happy about with on the Flyer (other than the ugly white plastic on the back) is the lack of pen-silo for the stylus. Despite how much they’d like to say that the Flyer is totally designed for inking, I don’t know how convinced I am if there is no way to store the stylus on the device. Folks are not going to want to haul that around as a separate piece, especially if they don’t use it all the time.
Here’s Chippy’s brief hands-on with inking on the HTC Flyer:
 |
| |||
 |
| |||
 |
| |||
 |
| |||
 |
| |||
 |
| |||
 |
| |||
 |
| |||
 |
| |||
 |
|